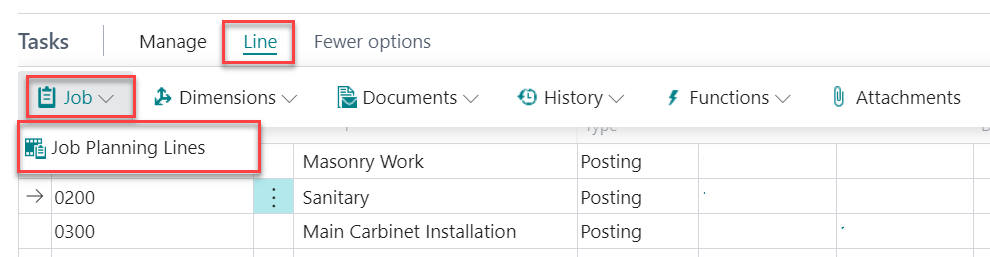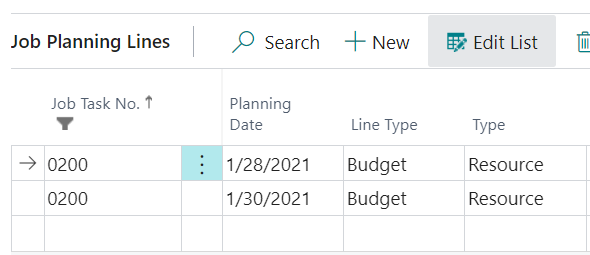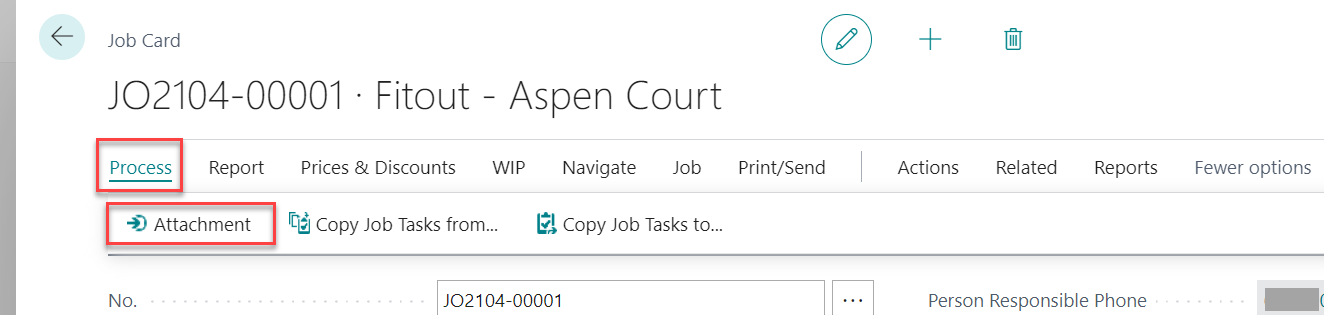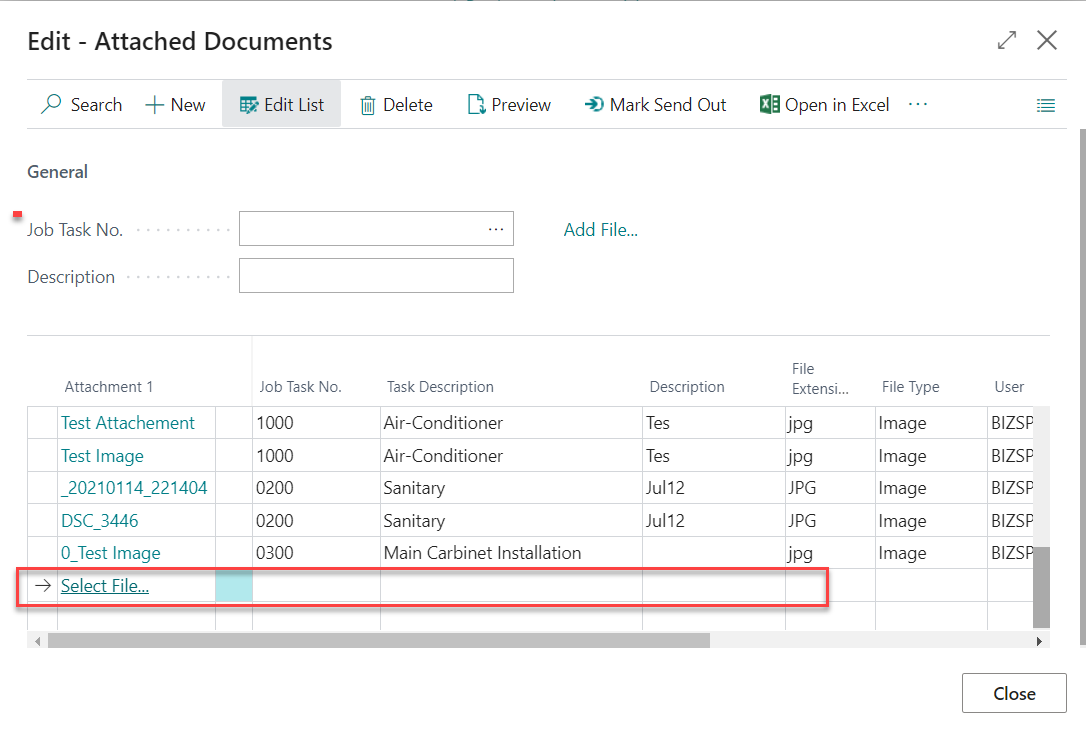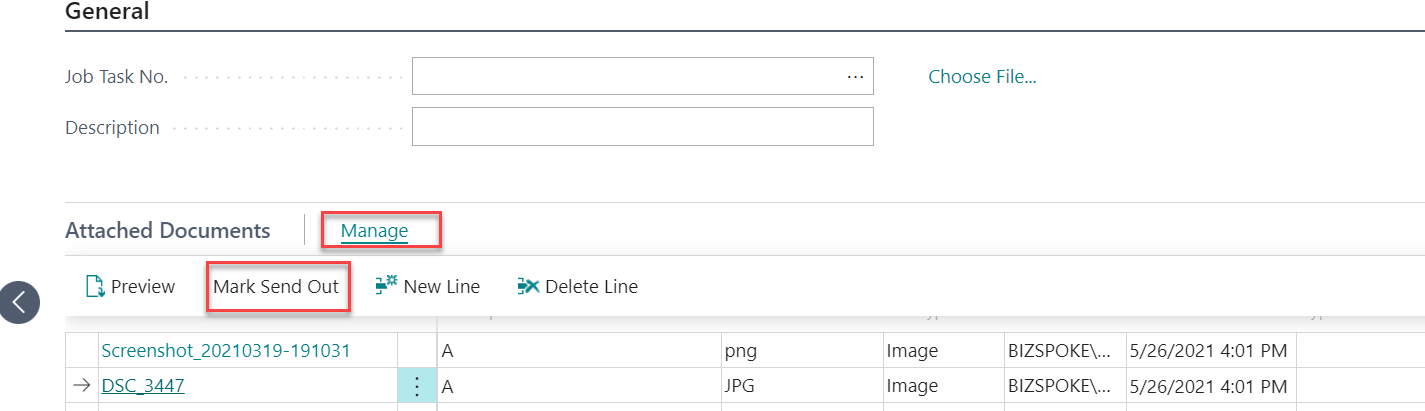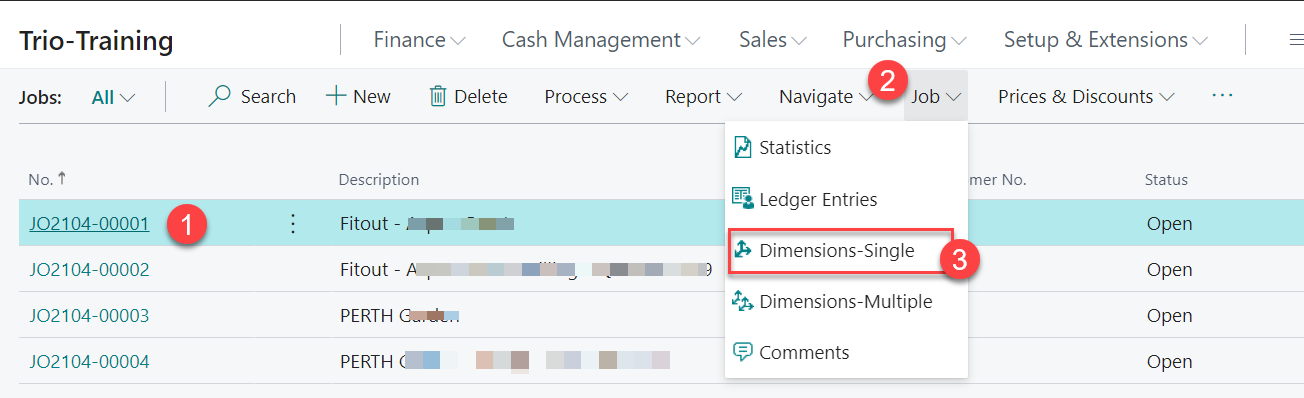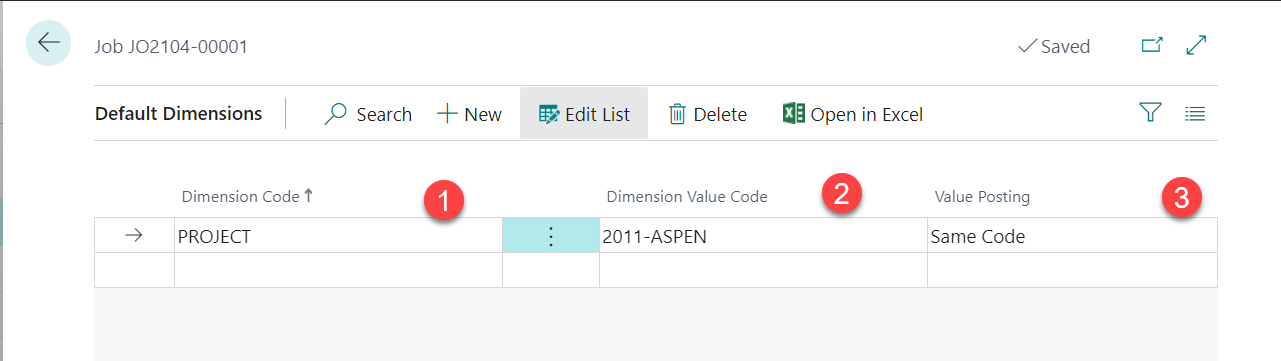| Table of Contents |
|---|
| Info | ||
|---|---|---|
| ||
(1) Role Centre helps users focus on the work that is important to them. Choose the role ‘Project Manager’ to use the role center, which shows the relevant tasks related to the project. (2) Template - Create a project with tasks and planning lines as a template. (3) Project Payment by Installments - https://learn.microsoft.com/en-us/dynamics365/business-central/walkthrough-managing-projects-with-jobs#making-payments-by-installments |
1. Create Project
Step 1 - Go to Project | ||||||||||||||||||
|---|---|---|---|---|---|---|---|---|---|---|---|---|---|---|---|---|---|---|
Note: if the link not included in navigation menu, click Search button then enter "Project" into search box. and then select related link. | ||||||||||||||||||
Step 2 - Create a new project | ||||||||||||||||||
In Projects list, select action New to create a new project | ||||||||||||||||||
Step 3 – Enter Project Information | ||||||||||||||||||
Enter the Project Information in General Tab. Key information is listed below. Enter other fields as required.
| ||||||||||||||||||
Step 4 – Enter Project Tasks | ||||||||||||||||||
To copy the tasks from "Template", select action "Copy Project Tasks from..." in action menu. Alternatively, Go to Tasks Tab, and then click 'New" to add project tasks manually. Enter the "Project No" that the record is created for Template, and then click "OK" to copy the Project Tasks. The Tasks Line and related Project Planning Lines copied from the "Template". The Start Date and End Date for the tasks to be default "Work Date". |
2. Create Job without copy data from existing record
1 - Select action New to create new job card | ||||||||||||||||||
|---|---|---|---|---|---|---|---|---|---|---|---|---|---|---|---|---|---|---|
2 - Enter Project Information | ||||||||||||||||||
Key information for job as below:
| ||||||||||||||||||
3 - Enter Job Tasks information | ||||||||||||||||||
Key information for Job Task as below
| ||||||||||||||||||
| 4 - Enter Job Planning Lines | ||||||||||||||||||
1) Select Job Tasks 2) Select Line => Job => Job Planning Lines | ||||||||||||||||||
For Project Schedule Enter the plan start date for the tasks in 1st line then enter the plan end date in end line. For example, Task 0200 Duration from 1/28/2021 to 1/30/2021 *add line for start date and end date and enter the planning date only. No need to edit other fields. For Billing Schedule Enter 1 job planning lines for each installment (i.e. Job Tasks) Fill up the key fields below:
|
Tips: manage job planning line for all tasks
| 1 | Click on the Start Date |
|---|---|
| 2 | Clear the filter for Job Task No, |
| 3 | Click Edit List to edit the Job Planning line for Tasks |
3. Add attachment to jobs
| 1 | Select Job from Navigation bar then select appropriate action button |
|---|---|
Open the job card, then select Process, Attachment | |
Attachments page to be shows. Follow the steps below to add an attachment.
| |
Attachments button also available in Tasks Tab Actions => Line and Attachments | |
| 2 | Mark Send Date for the attachment |
To mark the Send Out Date, either select Actions, Mark Send Out or pick date from Calendar |
4. Update Dimension to Job
Step 1 - Select Job from Job list then select action Job => Dimensions-single |
|---|
Update Dimension (i.e. Project Code) to Job without open the Job Card |
Step 2 - Select [Project] for Dimension Code then select the project no. in Dimension value code. |
1) Select Dimension Code (i.e. Project) 2) Select Dimension Value Code 3) Value Posting - select Same Code |