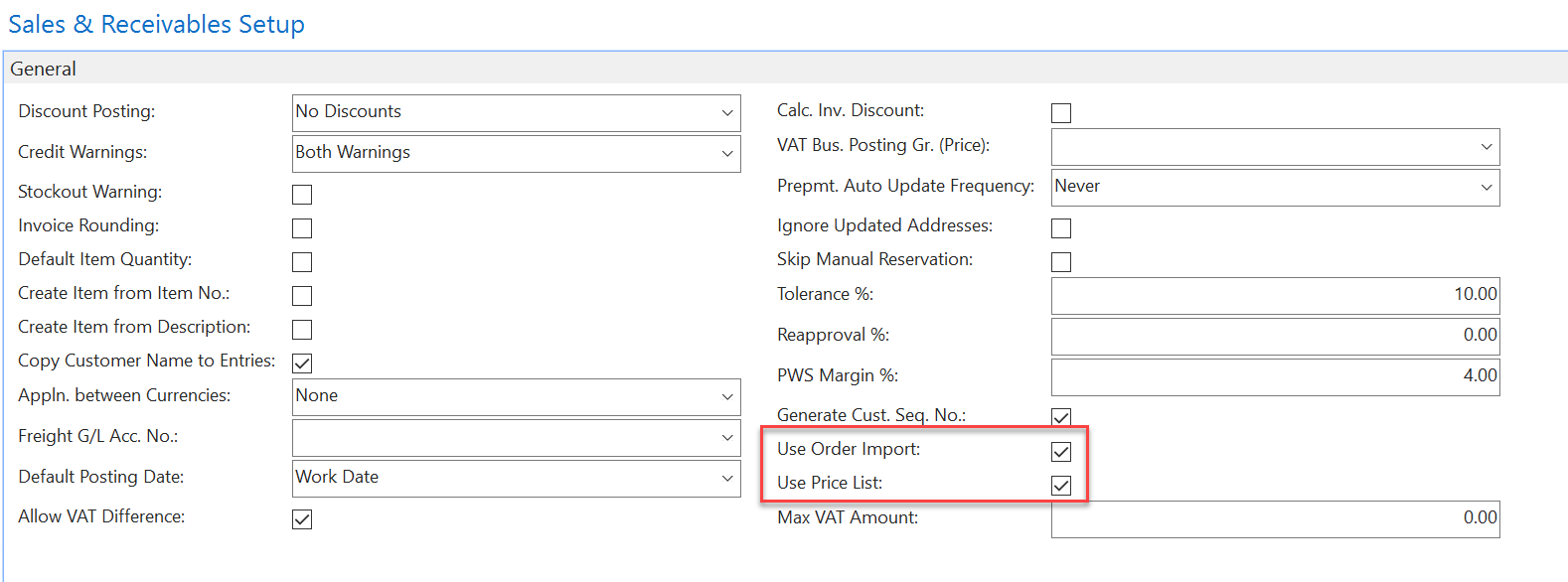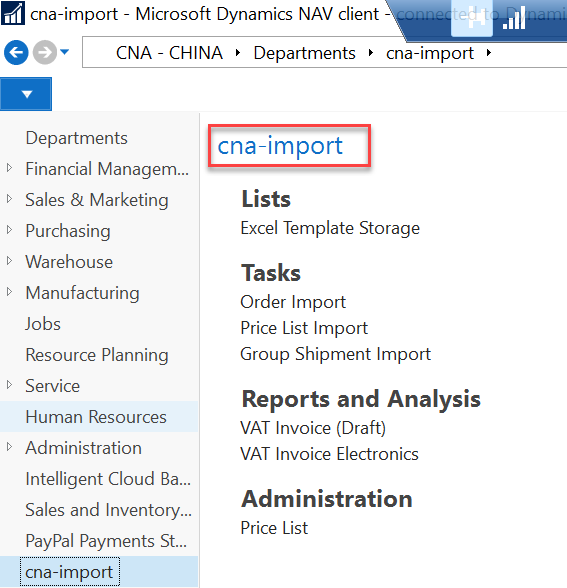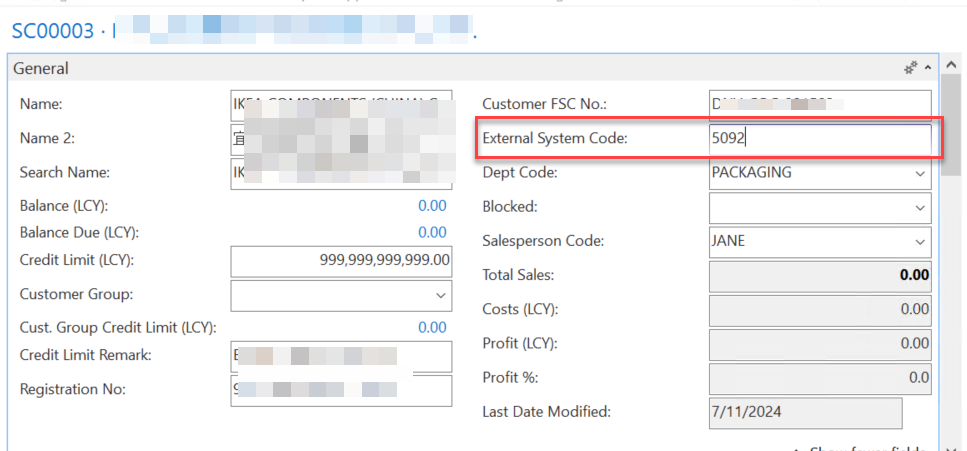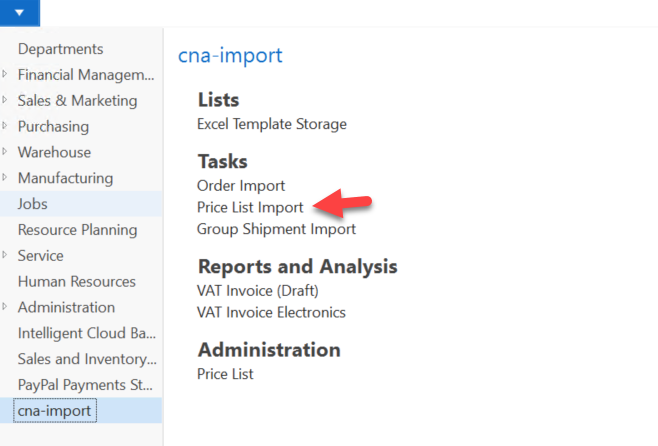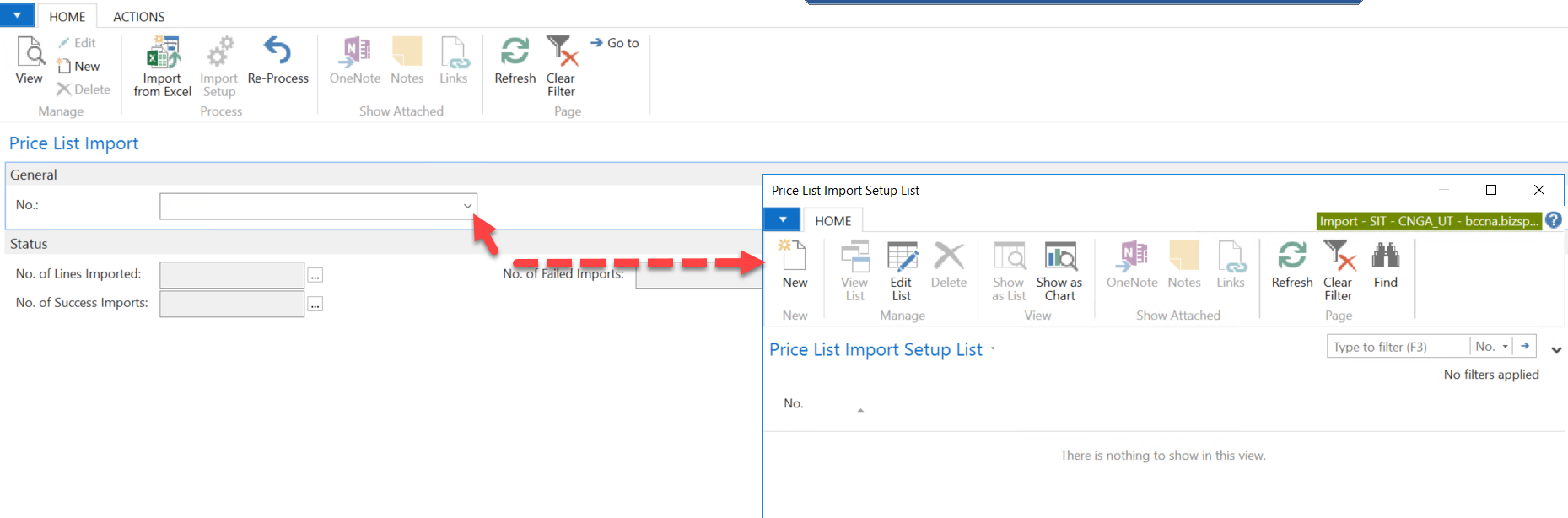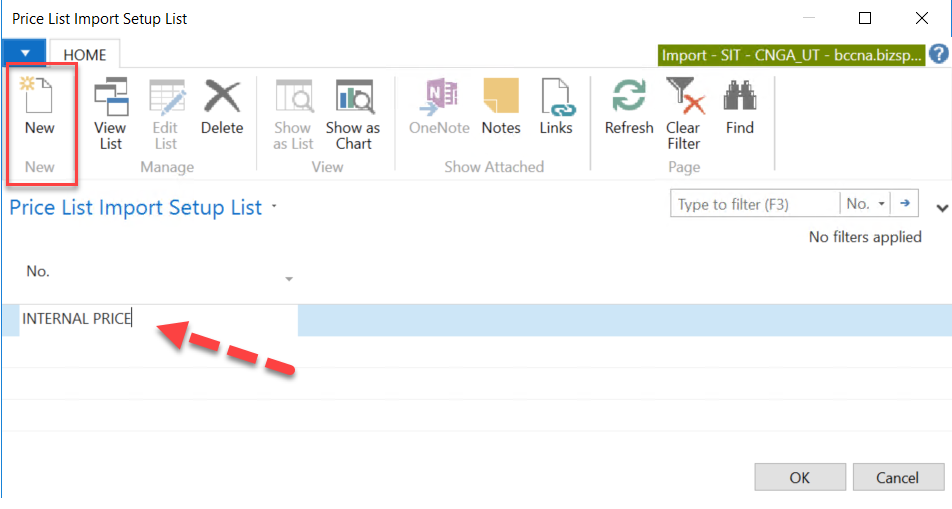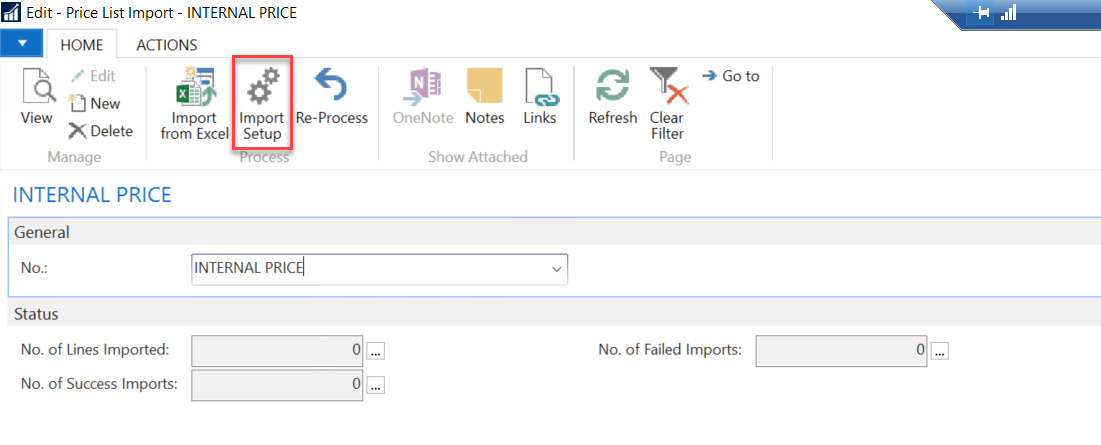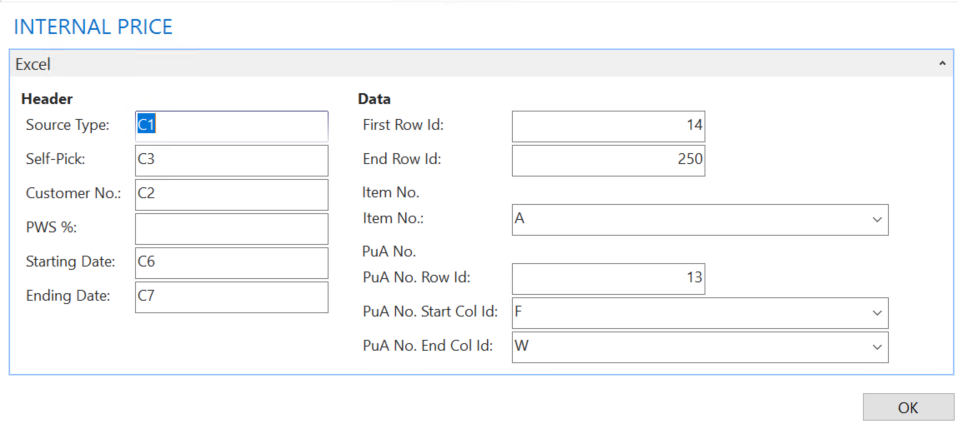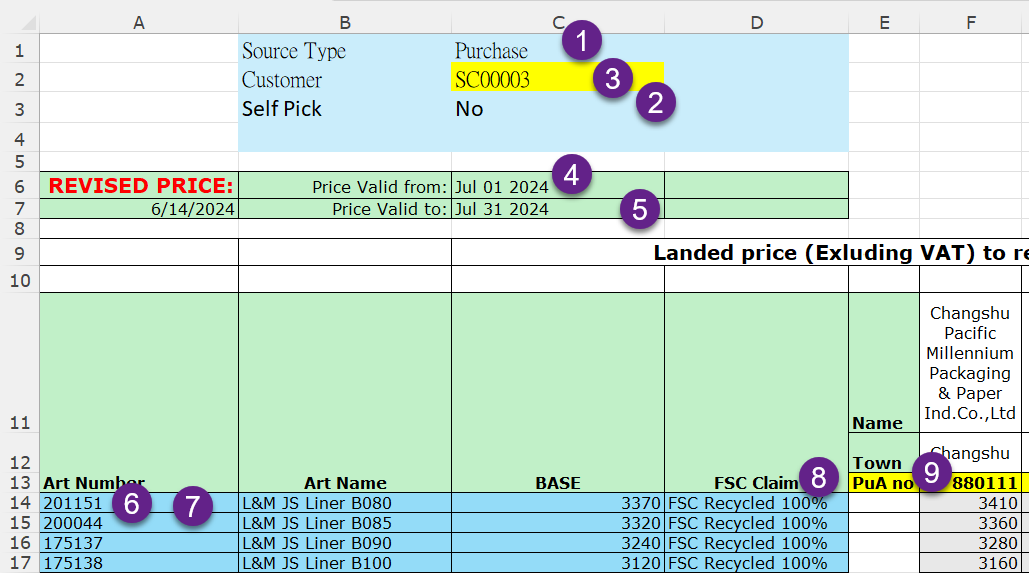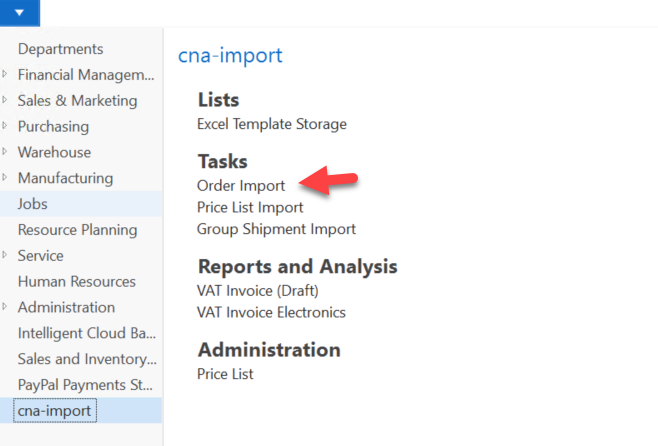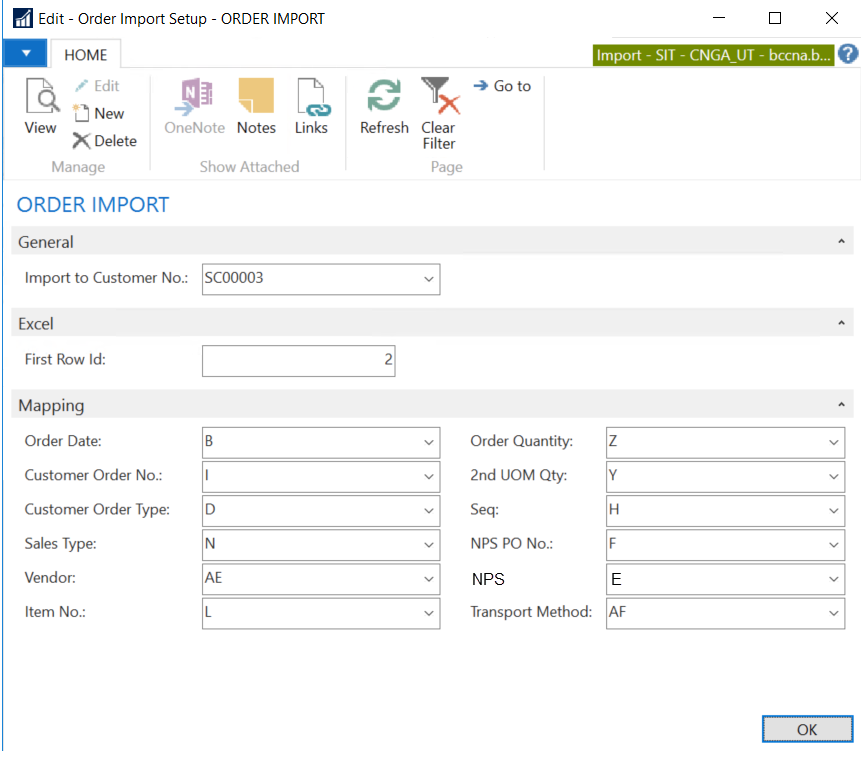...
| Area | Description | ||||||||||||||||||||||||||||||||||||||||||
|---|---|---|---|---|---|---|---|---|---|---|---|---|---|---|---|---|---|---|---|---|---|---|---|---|---|---|---|---|---|---|---|---|---|---|---|---|---|---|---|---|---|---|---|
Sales & Receivable Setup | Check Box "Use Order Import" and "Use Price List".
| ||||||||||||||||||||||||||||||||||||||||||
Import Program navigation menu | Import Program | ||||||||||||||||||||||||||||||||||||||||||
Import Program Setup | Excel Template StorageStore the excel template for VAT Invoice Draft | ||||||||||||||||||||||||||||||||||||||||||
Customer Ship-To AddressNew field "PuA" - Fill in the PuA number for the Customer Ship-To address for the sales price mapping CustomerNew field "External System Code" - fill in the External System Code for showing in VAT Invoice | |||||||||||||||||||||||||||||||||||||||||||
Item CardVendor No. - fill in the Vendor No. for Prince Import mapping Description 2 - fill in the Item Description 2 for showing the item "Chinese Name" in VAT invoice. | |||||||||||||||||||||||||||||||||||||||||||
Vendor CardThe new field “Order Import (Mill)” is included in the GS Import file. Enter “Mill” in the Vendor Card for the mapping information | |||||||||||||||||||||||||||||||||||||||||||
Price Import Setup | Follow the steps below for setup the price import 1) Create the Price List Import Template1.1 Select "Price List Import" 1.2 Click on the "No. drop down button, the page for "Price List Import Setup List" to be prompted 1.3 Click "New" then enter the no. for the Price List Import Setup and then click "OK" 2) "Import Setup" for the Price List Import Template2.1 select the Price List import template in No. field then click "Import Setup" action button 2.2 Fill-in the Import setup page The setup page mainly for configure the data and the file mapping in the excel file. Example:
| ||||||||||||||||||||||||||||||||||||||||||
Order Import Setup | Follow the steps below for setup the Order import 1) Create Order Import Template1.1 Select "Order Import" 1.2 Click on the "No. drop down button, the page for "Order Import Setup List" to be prompted 1.3 Click "New" then enter the no. for the Order Import Setup and then click "OK" 2) "Import Setup" for the Order Import Template2.1 select the Order import template in No. field then click "Import Setup" action button 2.2 Fill-in the Import setup page The setup page mainly for configure the data and the file mapping in the excel file. Example:
| ||||||||||||||||||||||||||||||||||||||||||
Master Setup List | Master Setup List *Either change in import file or change in master data. The Sales Type code must be same | ||||||||||||||||||||||||||||||||||||||||||
Unit of Measure | Add unit Chinese name in Units of Measure table for showing on VAT invoice | ||||||||||||||||||||||||||||||||||||||||||
Company Information | Setup in "Company Information" for showing the data in VAT Invoice | ||||||||||||||||||||||||||||||||||||||||||
Excel Template Storage | Template Name: VATINVOICE Upload Excel template file developed by Bizspoke |
Import Setup Example:
(Note: The sample setup below is according to the test file provided by CNA)
1) LM Purchase Price List
2) ND Purchase Price List
3) ND Purchase Price List (SELF-PICK)
4) LM Sales Price List
5) ND Sales Price List
6) ND Sales Price List (SELF-PICK)
7) Order Import
**Please select the Customer when you setup and import the order
8) Group Shipment Import