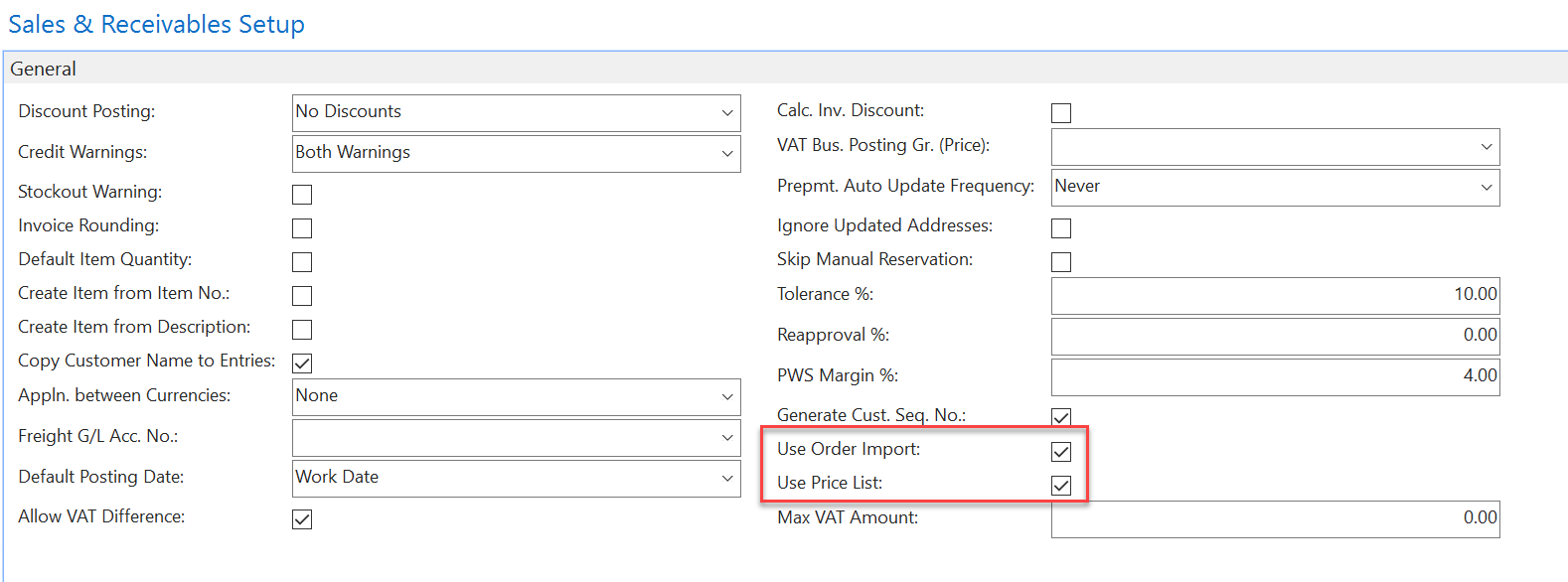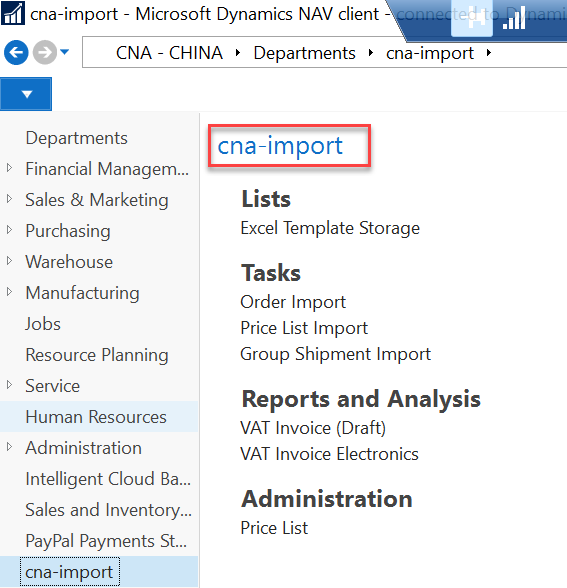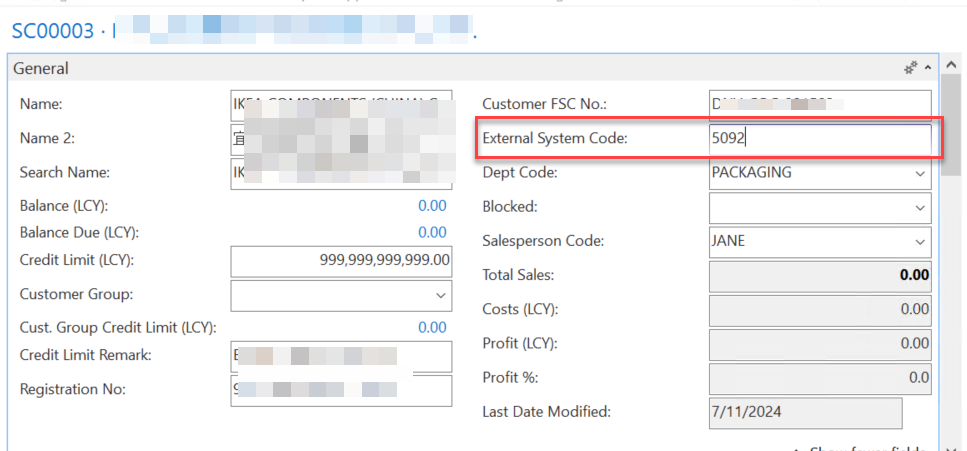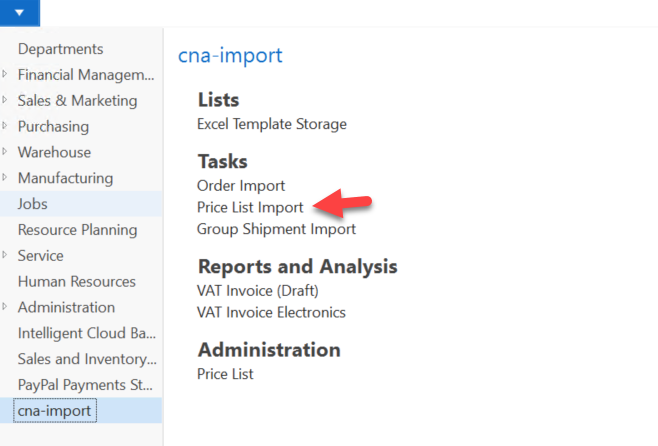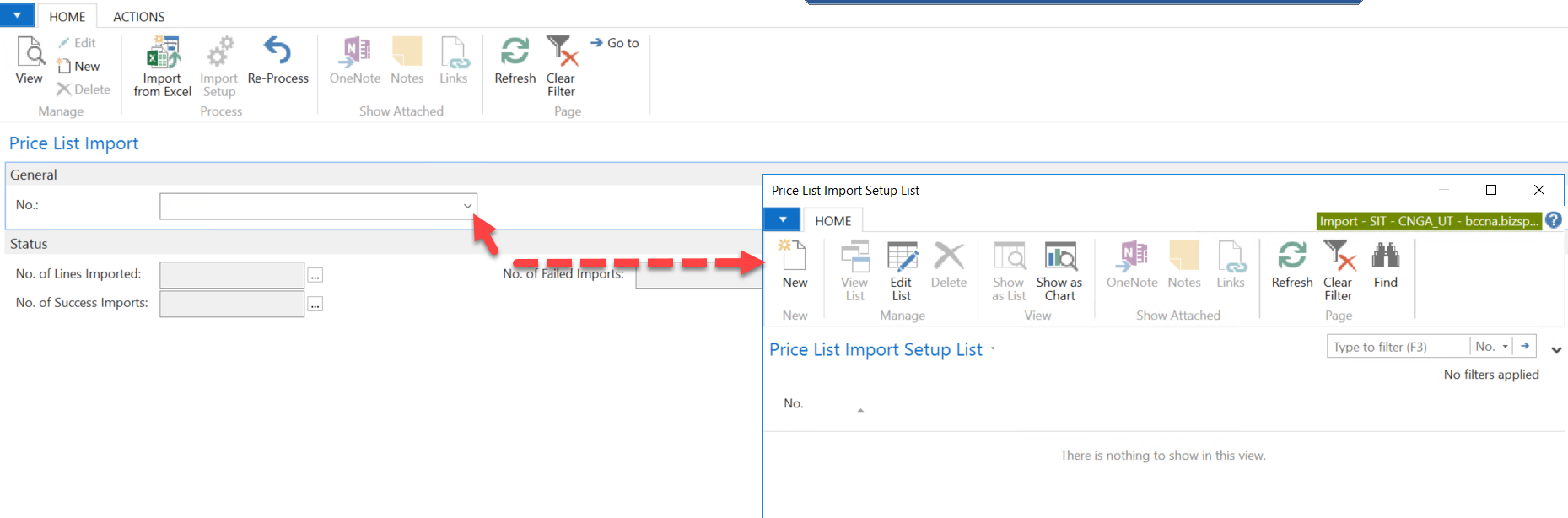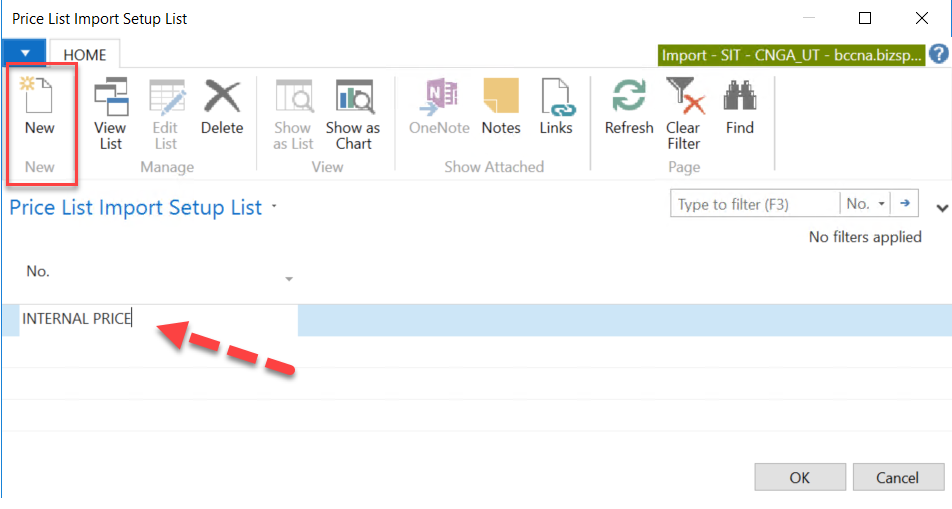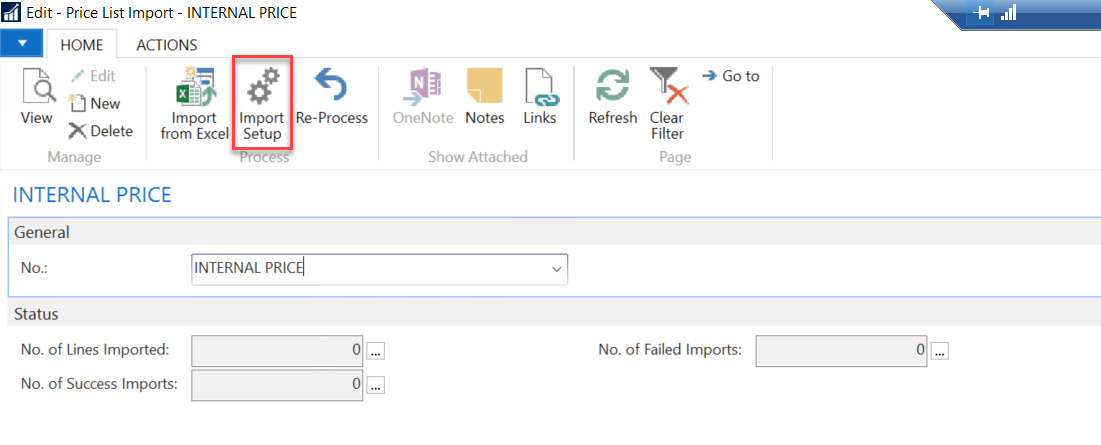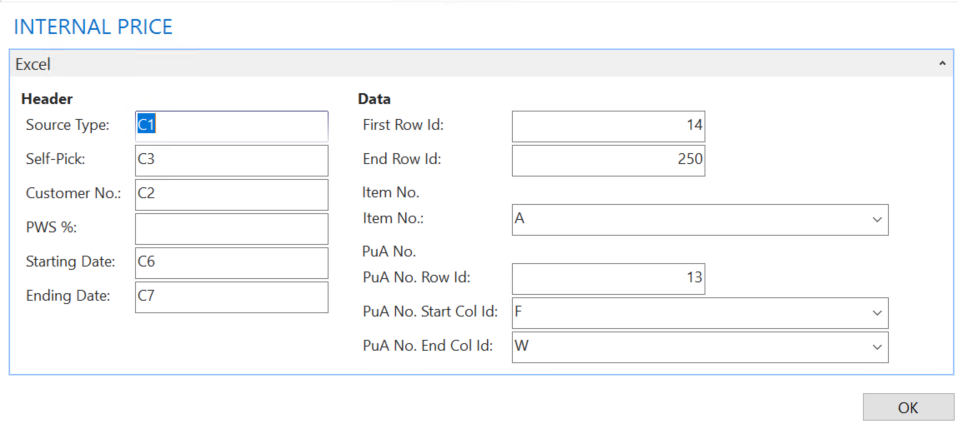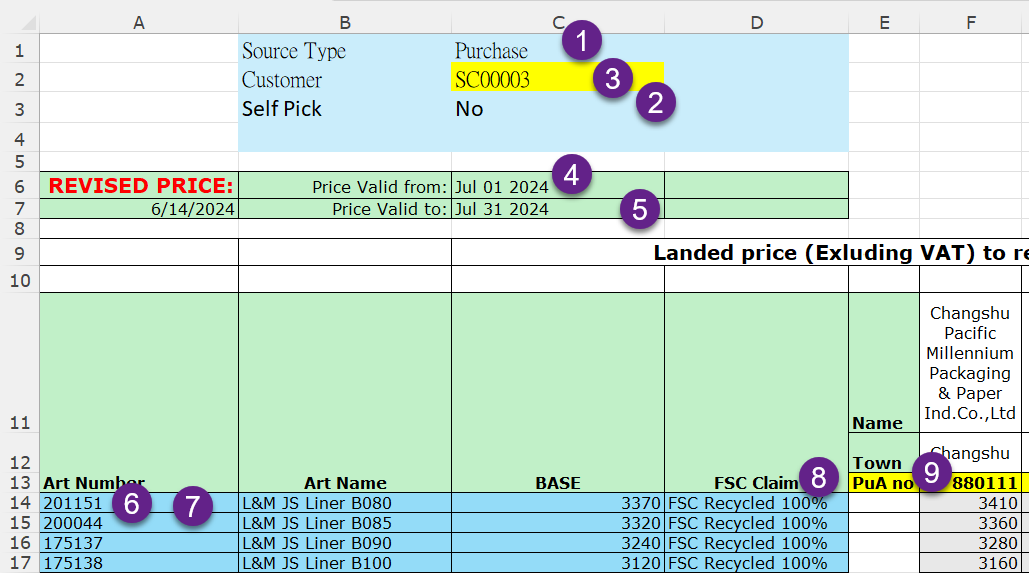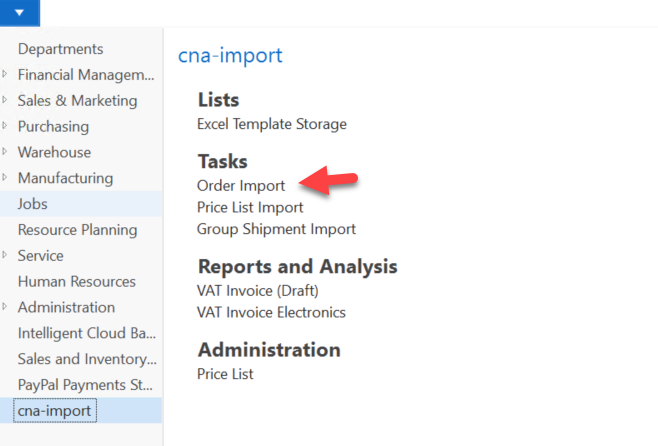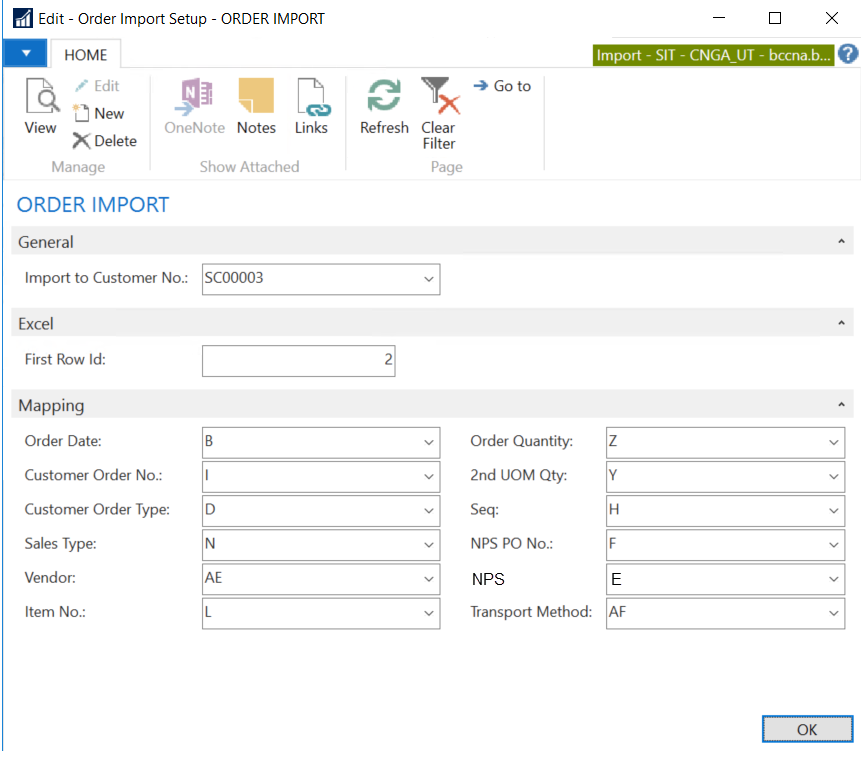...
Import Program developed for allow user to import the Item Price, Sales Order and the Group Shipment information from the excel file.
| Info |
|---|
|
1 - FSC Code in Order Import file must match with Code in "Master Setup List, Sales Type" 2 - Transport Method in import file must match with "Code" in Transport Methods |
| Area | Description |
|---|
Sales & Receivable Setup | for Order Import Features
- Use Order Import
" and "Use Price List".- - Check the check box if the company need to use the import function.
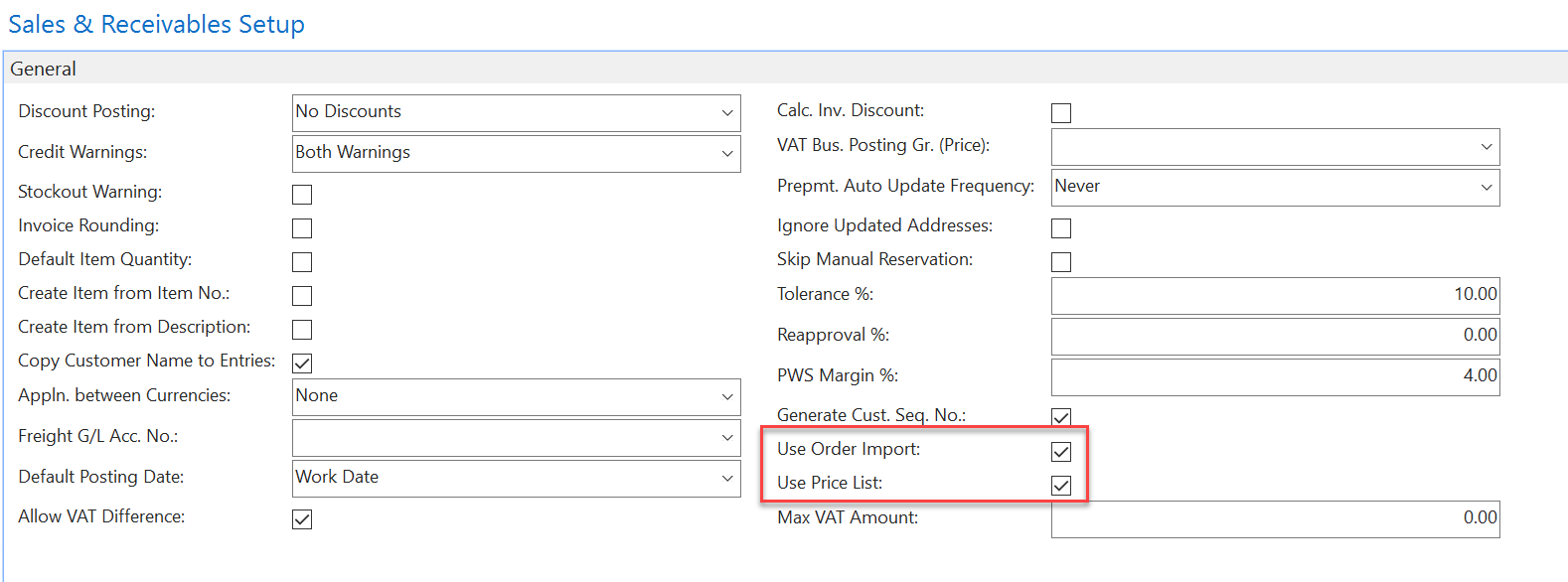 Image Removed Image Removed- Use Price List - Check the check box if the company to be based on the CNA customized Price List to derive the Price in Sale Order, Purchase Order and Group Shipment
- Max VAT Amount - Enter the Max VAT Amount for allow system prompt the message if the GS invoice total amount is exceeded.
- Report Sorting Method - select "Cust. Order Seq." for CNA China for allow the item line to be display according to the Cust. Order Seq. on the document printout for Sales Order, Purchase Order and Group Shipment Invoice. (Please note, other company such as Trade and Commission are according to "Line No."
 Image Added Image Added
|
| Import Program 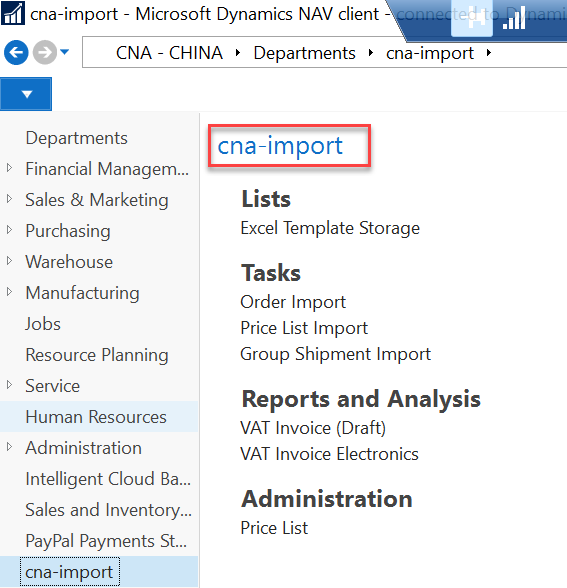
|
Import Program Setup | Excel Template StorageStore the excel template for VAT Invoice Draft |
Customer Ship-To AddressNew field "PuA" - Fill in the PuA number for the Customer Ship-To address for the sales price mapping CustomerNew field "External System Code" - fill in the External System Code for showing in VAT Invoice 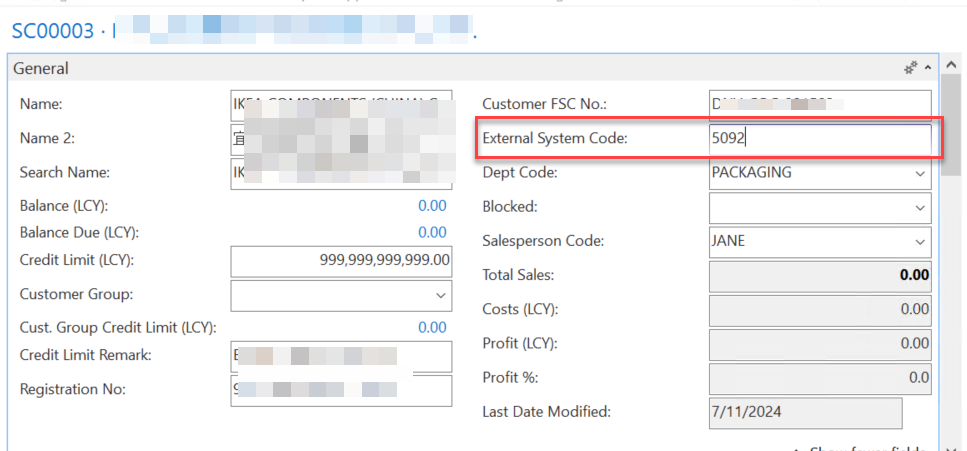 Image Added Image Added
|
Item CardVendor No. - fill in the Vendor No. for Prince Import mapping Description 2 - fill in the Item Description 2 for showing the item "Chinese Name" in VAT invoice. |
Vendor CardThe new field “Order Import (Mill)” is included in the GS Import file. Enter “Mill” in the Vendor Card for the mapping information |
Price Import Setup | Follow the steps below for setup the price import 1) Create the Price List Import Template1.1 Select "Price List Import" 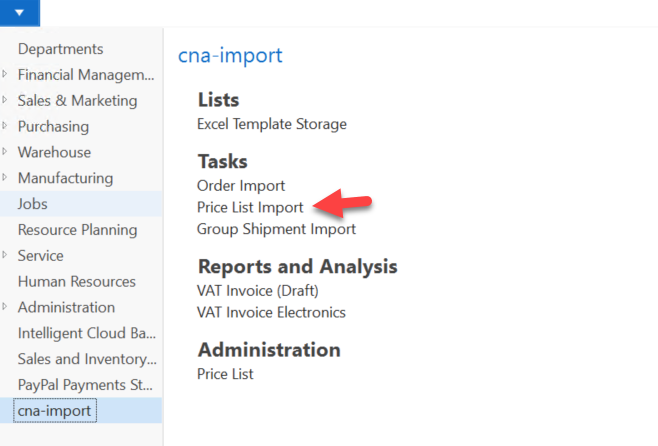
1.2 Click on the "No. drop down button, the page for "Price List Import Setup List" to be prompted 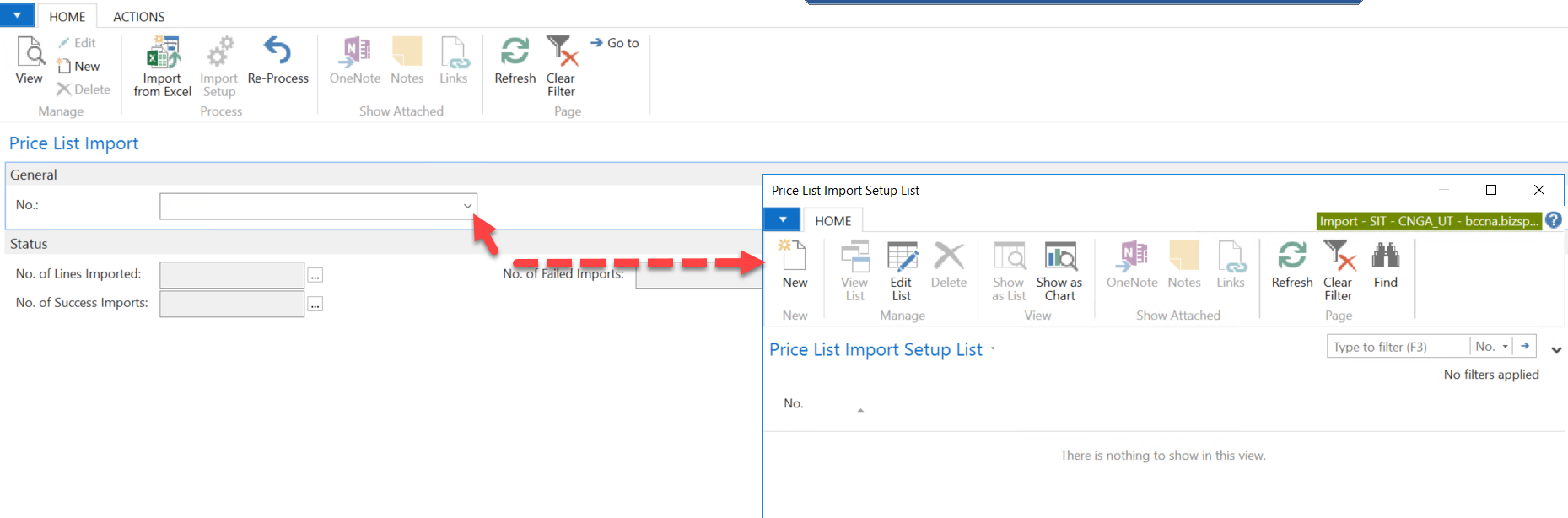
1.3 Click "New" then enter the no. for the Price List Import Setup and then click "OK" 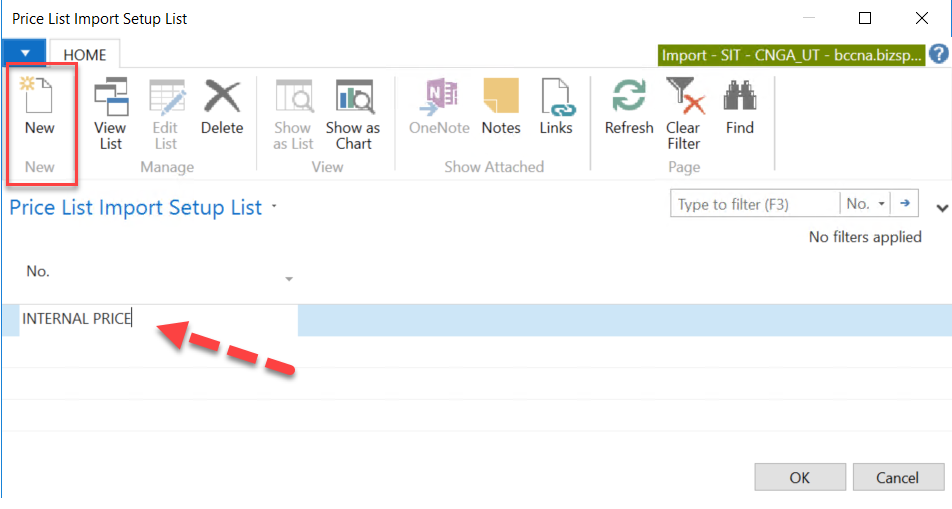
2) "Import Setup" for the Price List Import Template2.1 select the Price List import template in No. field then click "Import Setup" action button 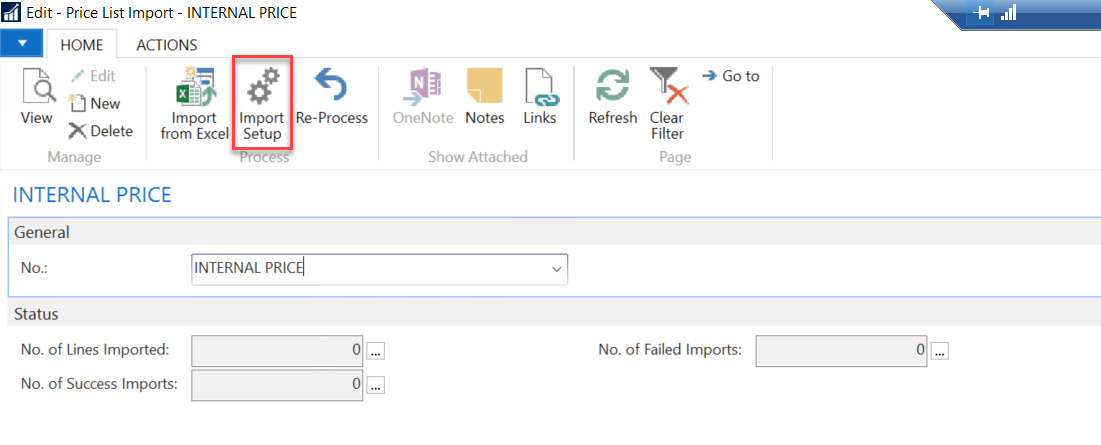
2.2 Fill-in the Import setup page The setup page mainly for configure the data and the file mapping in the excel file. 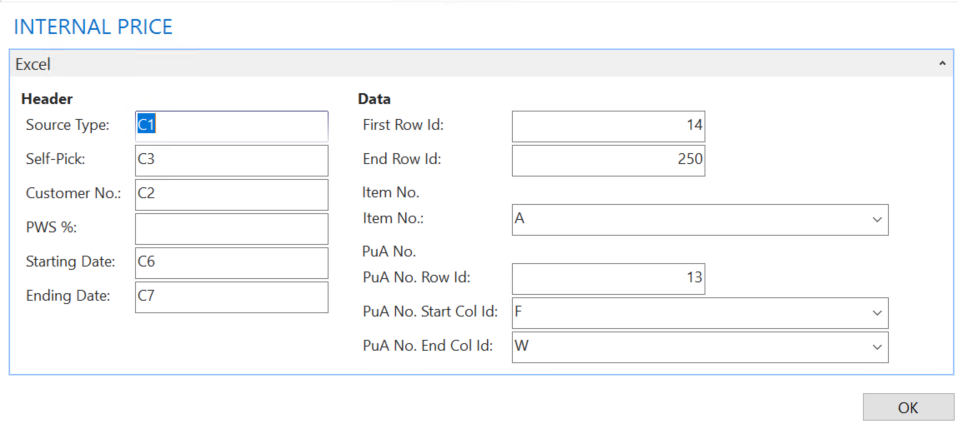
Example: | # | Field | Description |
|---|
| 1 | Source Type | Source Type import from the field C1 in excel file | | 2 | Self Pick | Self Pick import from the field C3 | | 3 | Customer No | Customer No. import from the field C2 | | 4 | Starting Date | Starting Date import from the field C4 | | 5 | Ending Date | Ending Date import from the field C5 | | 6 | First Row Id End Row Id | Indicate from which row the price import data should start and end. In this example, the system will begin reading the data from Row 13 for the item price information until Row 250 | | 7 | Item No | Indicate which column the item number import data should be read | | 8 | PuA No. Start Row Id | Indicate from which row the PuA No, import data should start. In this example, the system will begin reading the data from Row 13 for the item price information | | 9 | PuA No. Start Col. Id PuA No. End Col. Id | Indicate from which column the PuA No, import data should start. In this example, the system will begin reading the data from column F for the item price information |
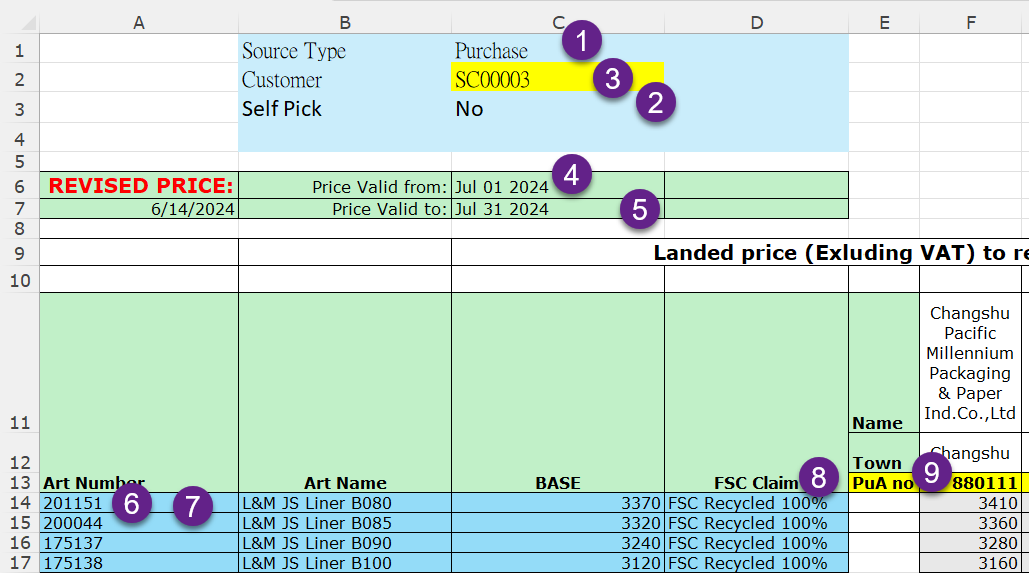
|
Order Import Setup | Follow the steps below for setup the Order import 1) Create Order Import Template1.1 Select "Order Import" 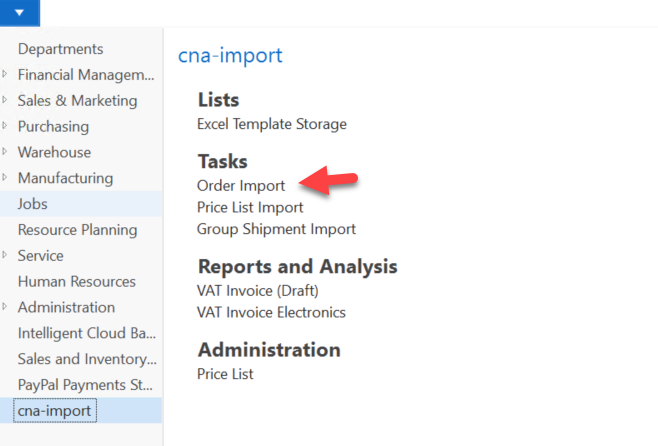
1.2 Click on the "No. drop down button, the page for "Order Import Setup List" to be prompted 1.3 Click "New" then enter the no. for the Order Import Setup and then click "OK" 2) "Import Setup" for the Order Import Template2.1 select the Order import template in No. field then click "Import Setup" action button 2.2 Fill-in the Import setup page The setup page mainly for configure the data and the file mapping in the excel file.
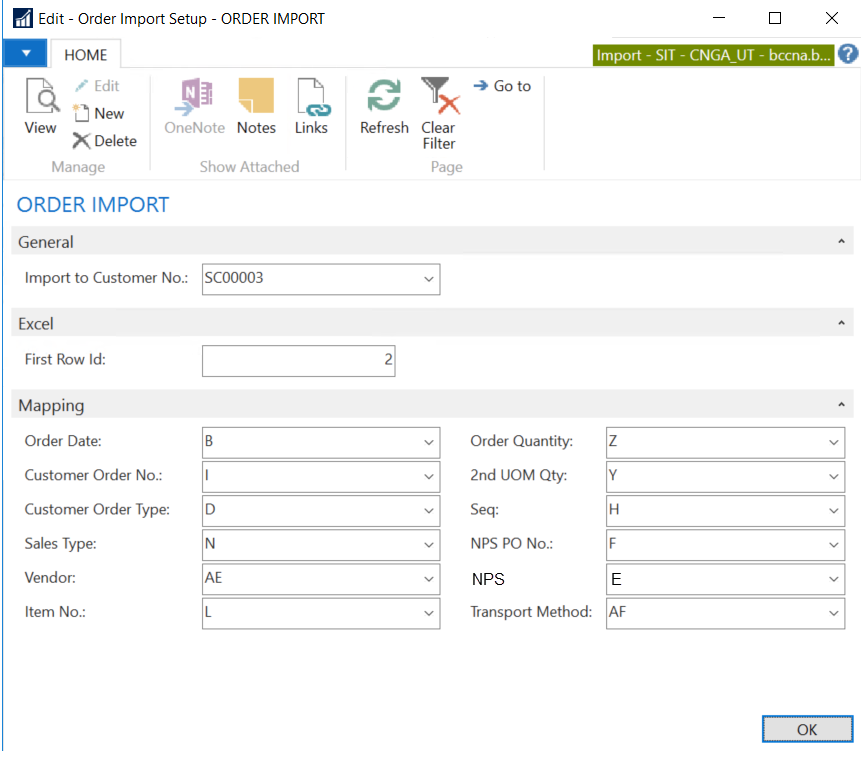 Image Removed Image Removed Image Added Image Added
Example: | # | Field | Description |
|---|
| 1.1 | Import to Customer No | Customer No. | | 1.2 | Default Sales Type | Select the default sales type if the sales order it created by order import no need to separate by Sales Type. | | 1.3 | Default 2nd UOM | Select the default 2nd UOM for allow system to populate the 2nd UOM to the order line when it created by import function. | | 2 | Fist Row Id | Indicate from which row the order import data should start | | 3 | Order Date | Indicate which column the Order Date import data should be read | | 4 | Customer Order Type | Indicate which column the Customer Order Type import data should be read | | 5 | Sales Type | Indicate which column the Sales Type import data should be read | | 6 | Vendor | Indicate which column the Vendor import data should be read The data to be map with Vendor No. in both Sales Order and Purchase Order | | 7 | Item No | Indicate which column the Item No import data should be read The data to be map with item no. in sales order line and purchase order line | | 8 | Order Qty | Indicate which column the order qty import data should be read The order qty to be sum up by same PO Line No. | | 9 | 2nd UOM Qty | Indicate which column the 2nd UOM Qty import data should be read The 2nd UOM order qty to be sum up by same PO Line No. | | 10 | Seq | Indicate which column CO Line number import data should be read The data to be map with order line seq. | | 11 | NPS PO No | Indicate which column the NPS PO No, import data should be read. The data to be map with Ship to Code | | 12 | NPS | Indicate which column the NPS import data should be read. The data to be map with Ship to Code | | 13 | Transporation Method | Indicate which column the Transporation Method import data should be read. The data to be map with Transporation Method in Sales Order and Purchase Order as well as use for look up the price from price list. |
|
Unit of Measure | Add unit Chinese name in Units of Measure table for showing on VAT invoice  Image Added Image Added
|
| Setup in "Company Information" for showing the data in VAT Invoice  Image Added Image Added
 Image Added Image Added
|
Excel Template Storage | Template Name: VATINVOICE Upload Excel template file developed by Bizspoke |
Import Setup Example:
(Note: The sample setup below is according to the test file provided by CNA)
1) LM Purchase Price List
 Image Added
Image Added
2) ND Purchase Price List
 Image Added
Image Added
3) ND Purchase Price List (SELF-PICK)
 Image Added
Image Added
4) LM Sales Price List
 Image Added
Image Added
5) ND Sales Price List
 Image Added
Image Added
6) ND Sales Price List (SELF-PICK)
 Image Added
Image Added
7) Order Import
**Please select the Customer when you setup and import the order
8) Group Shipment Import
 Image Added
Image Added