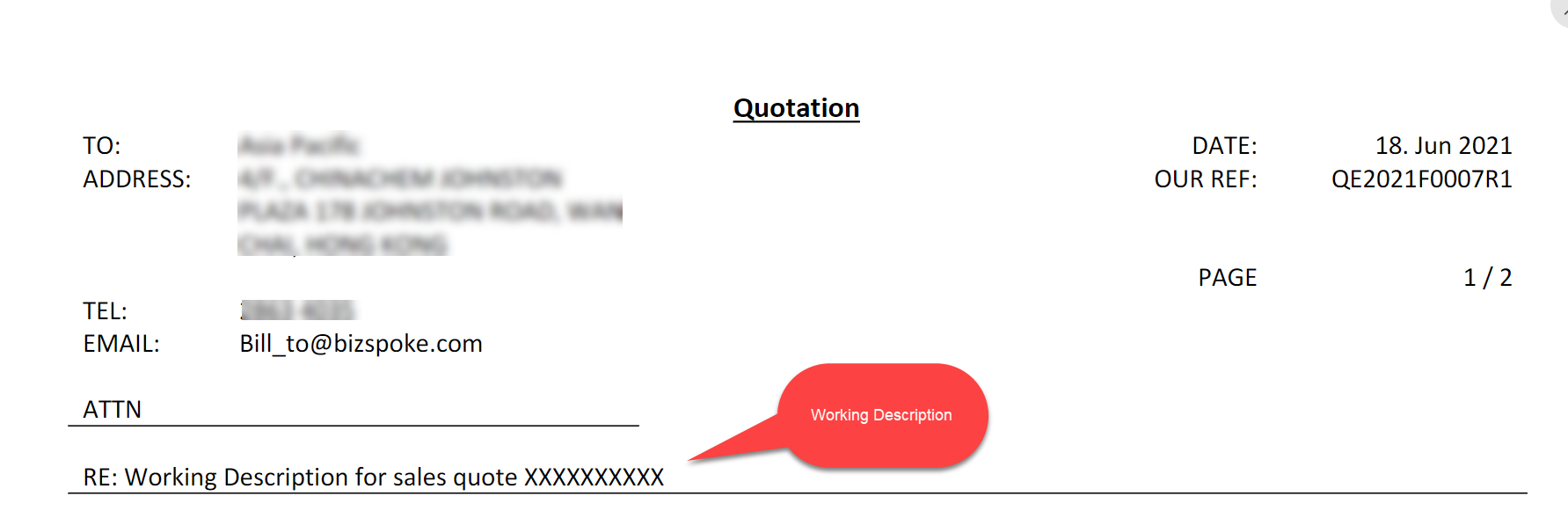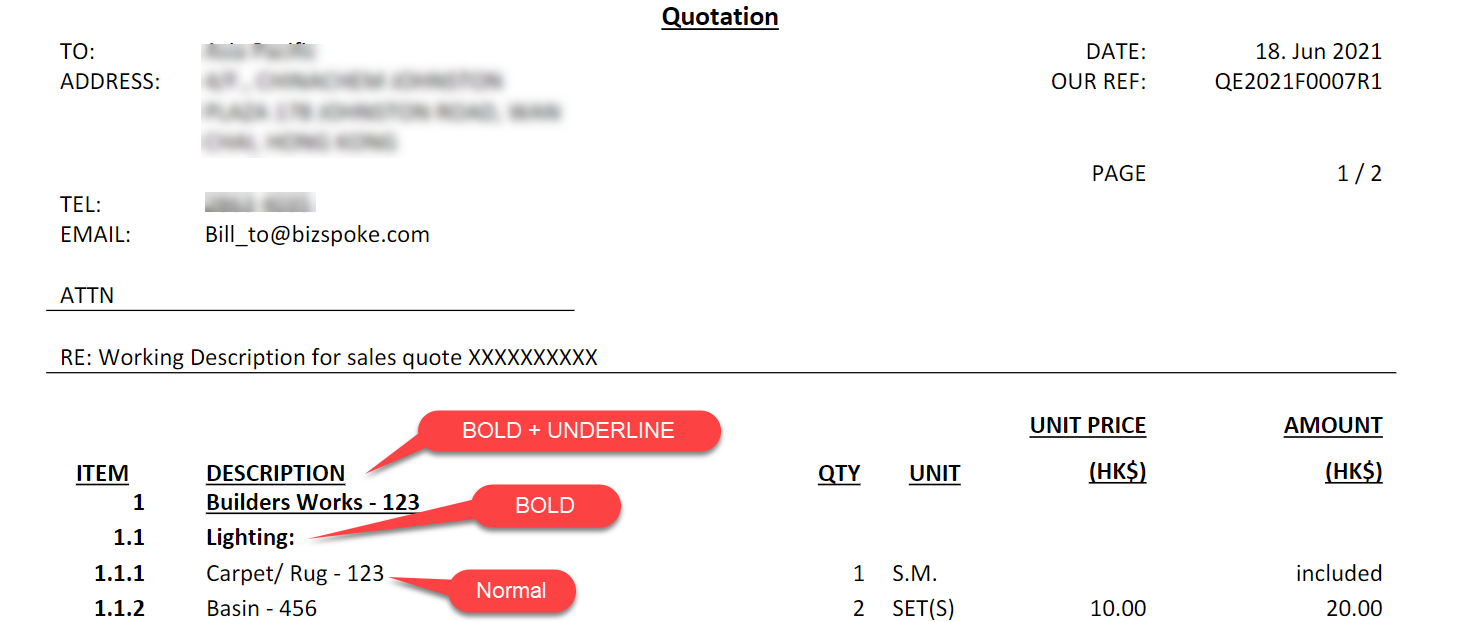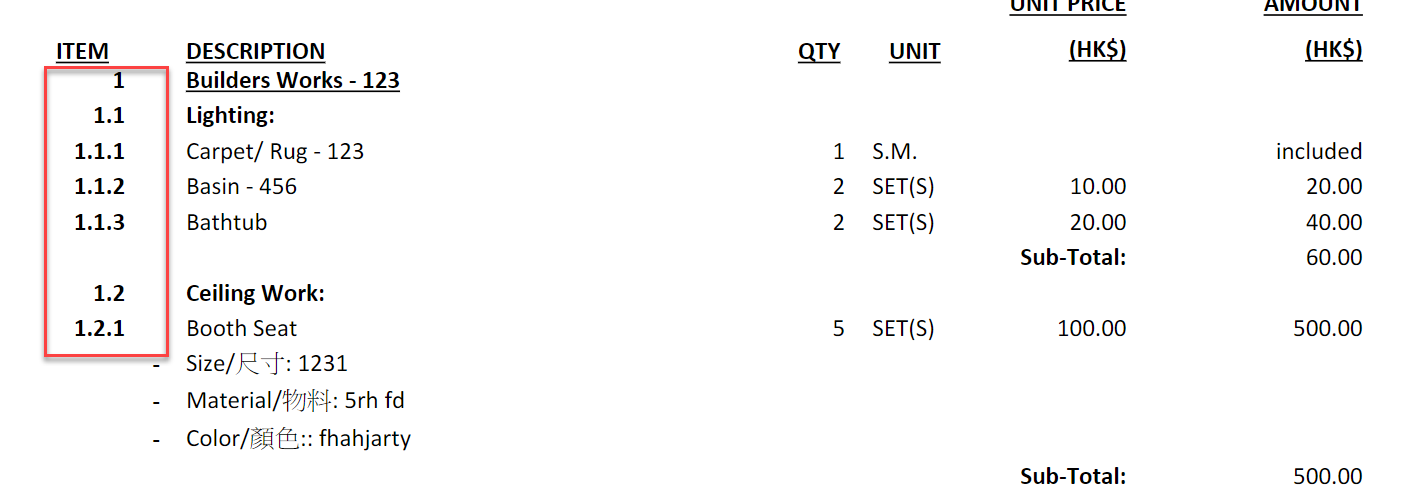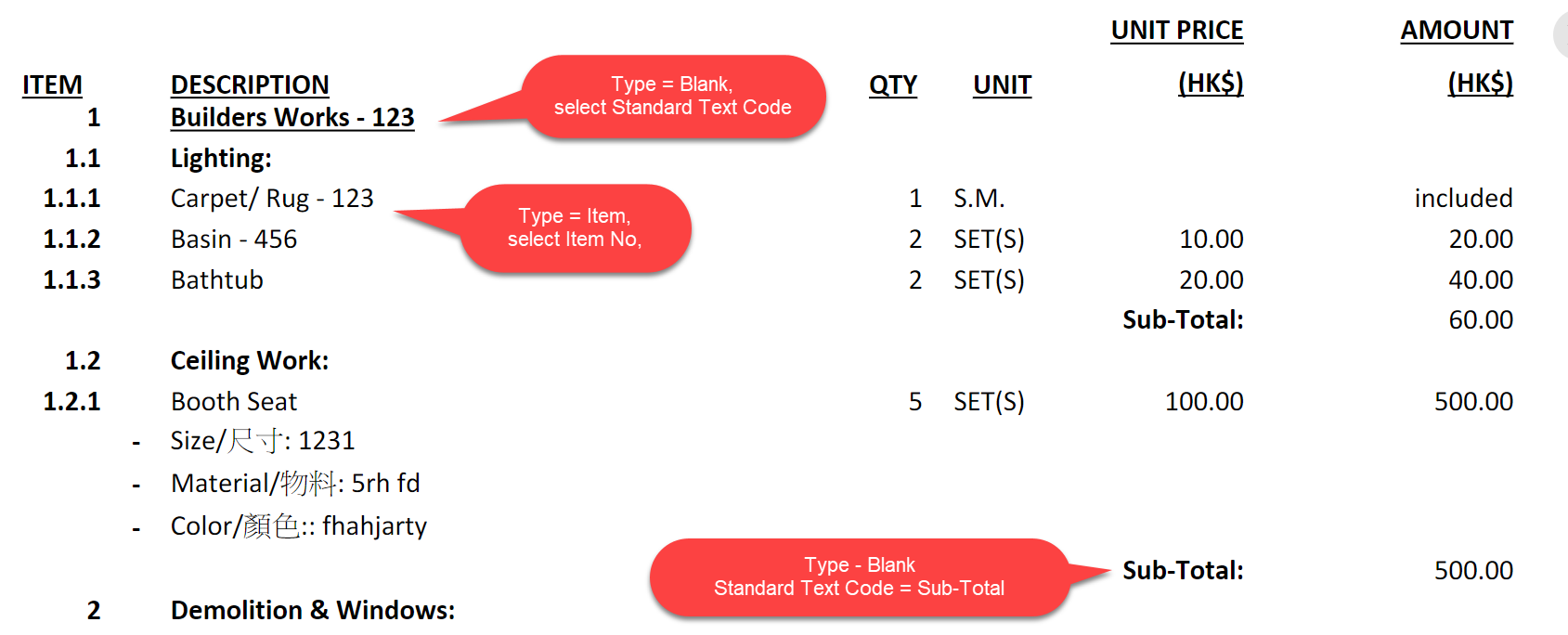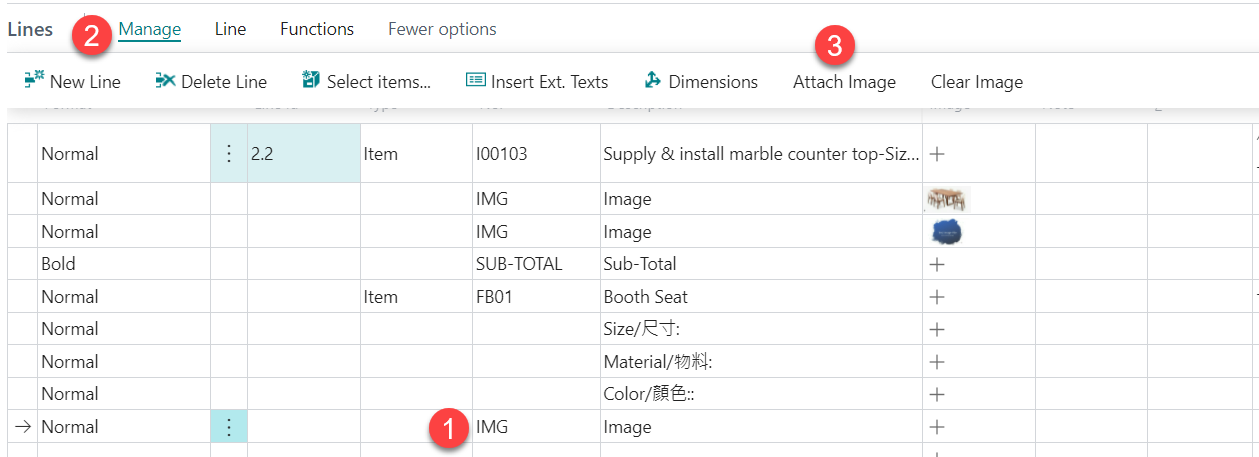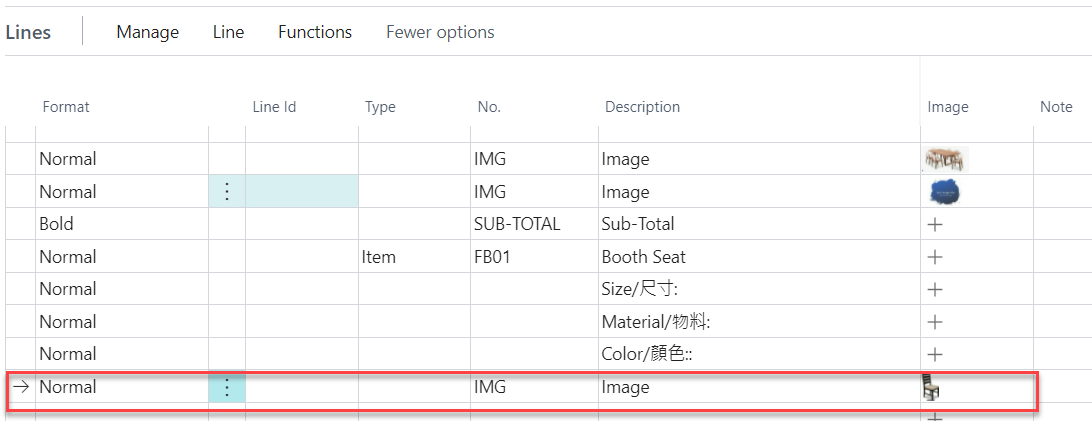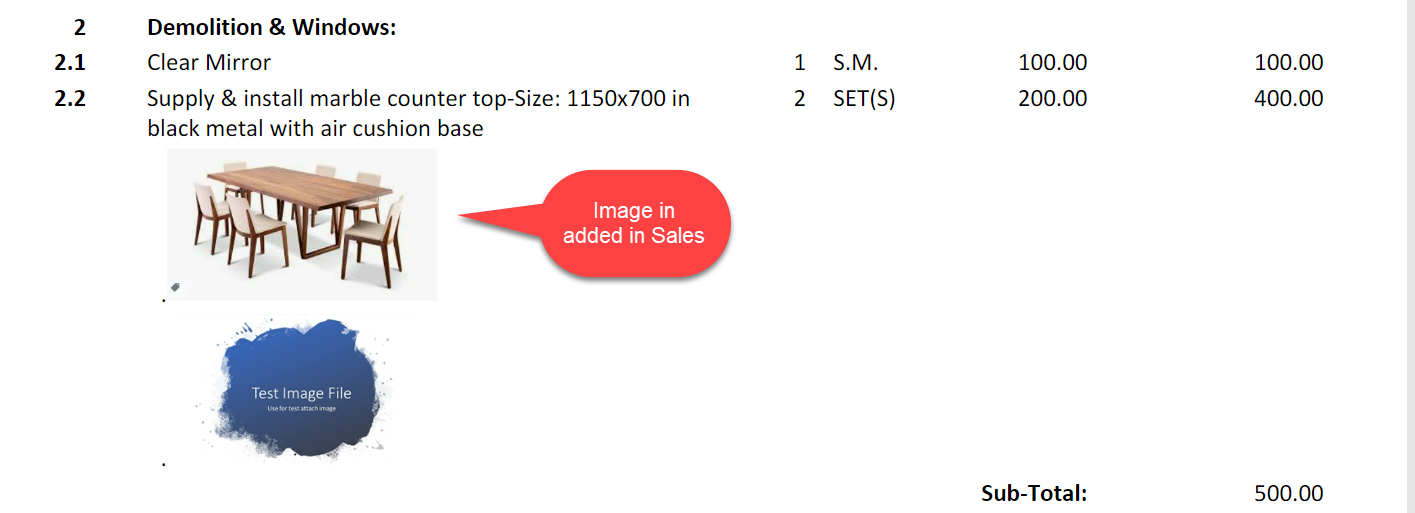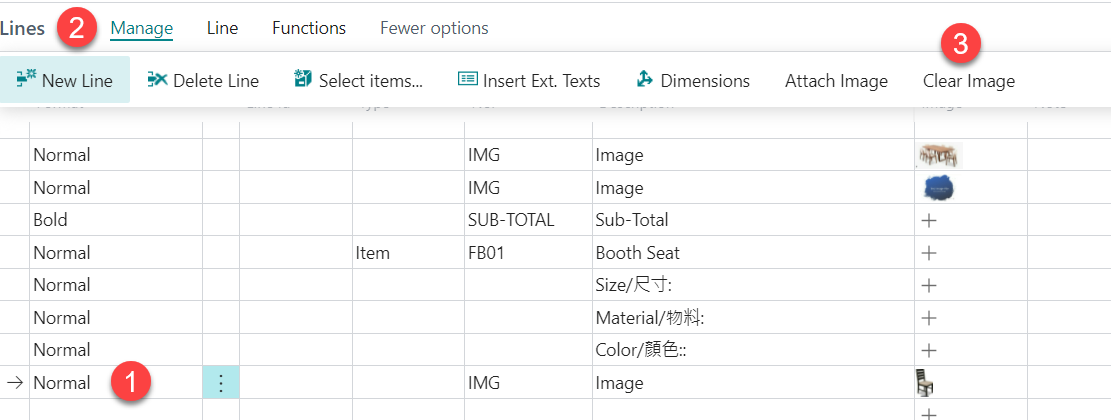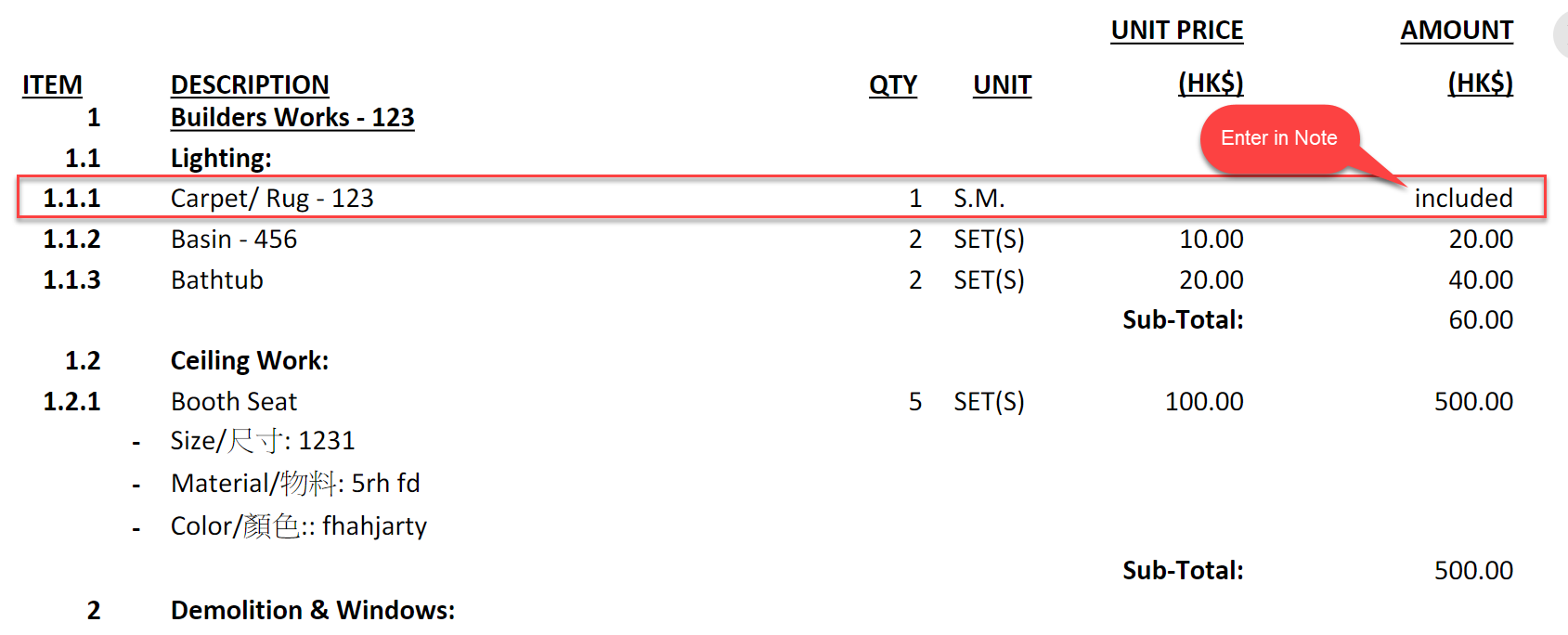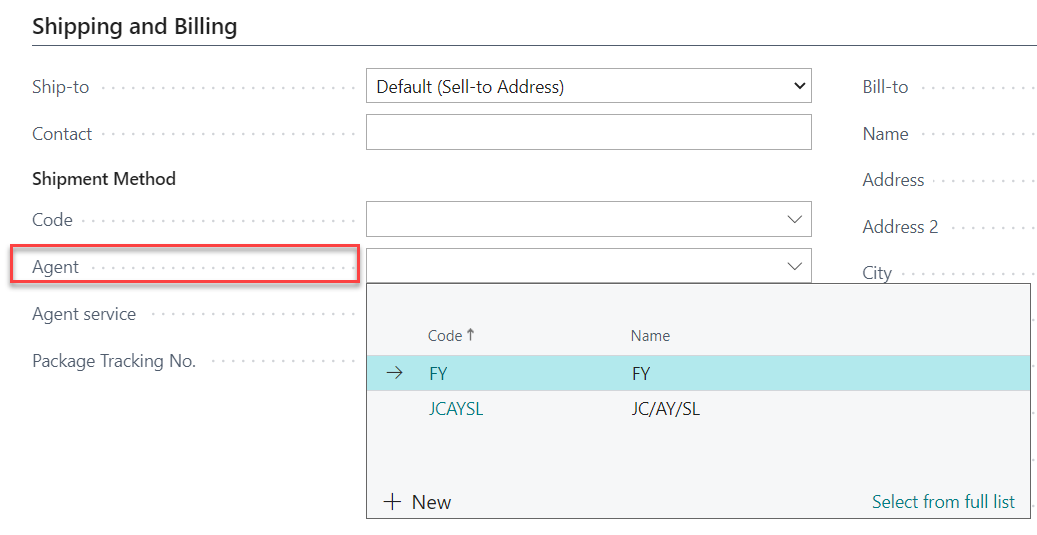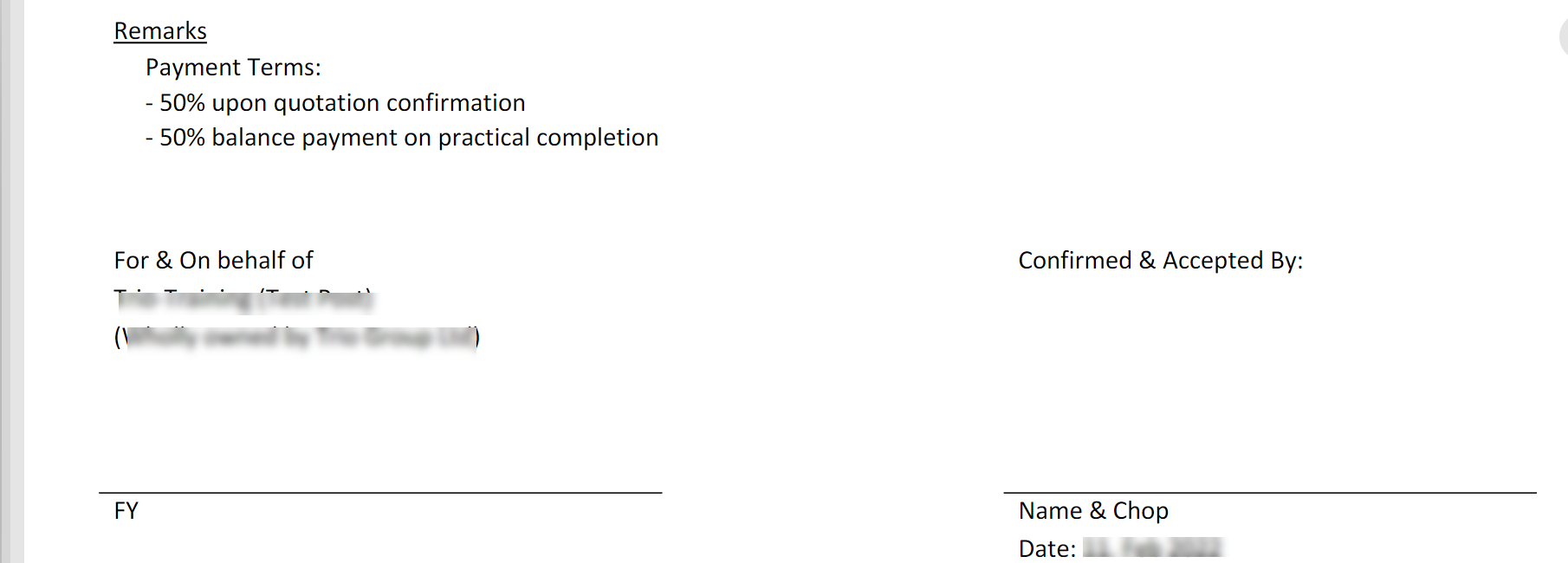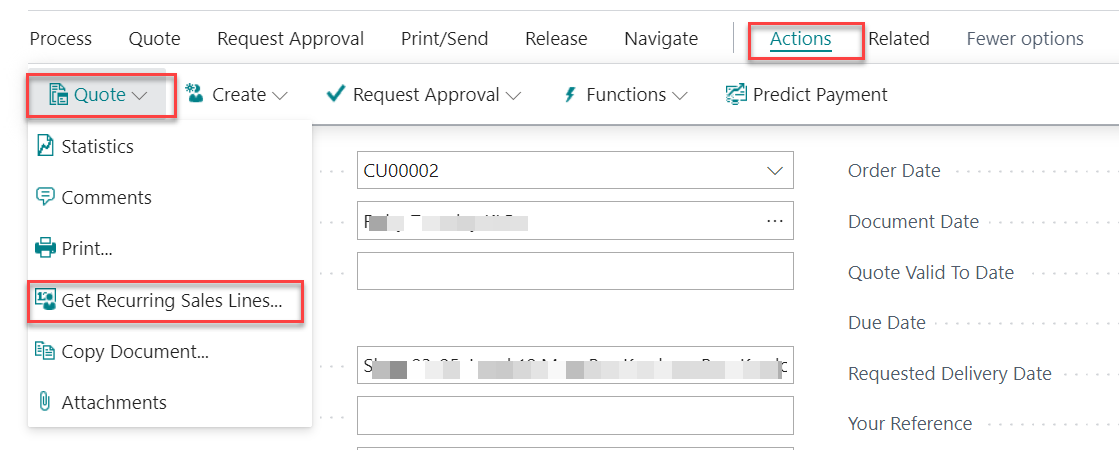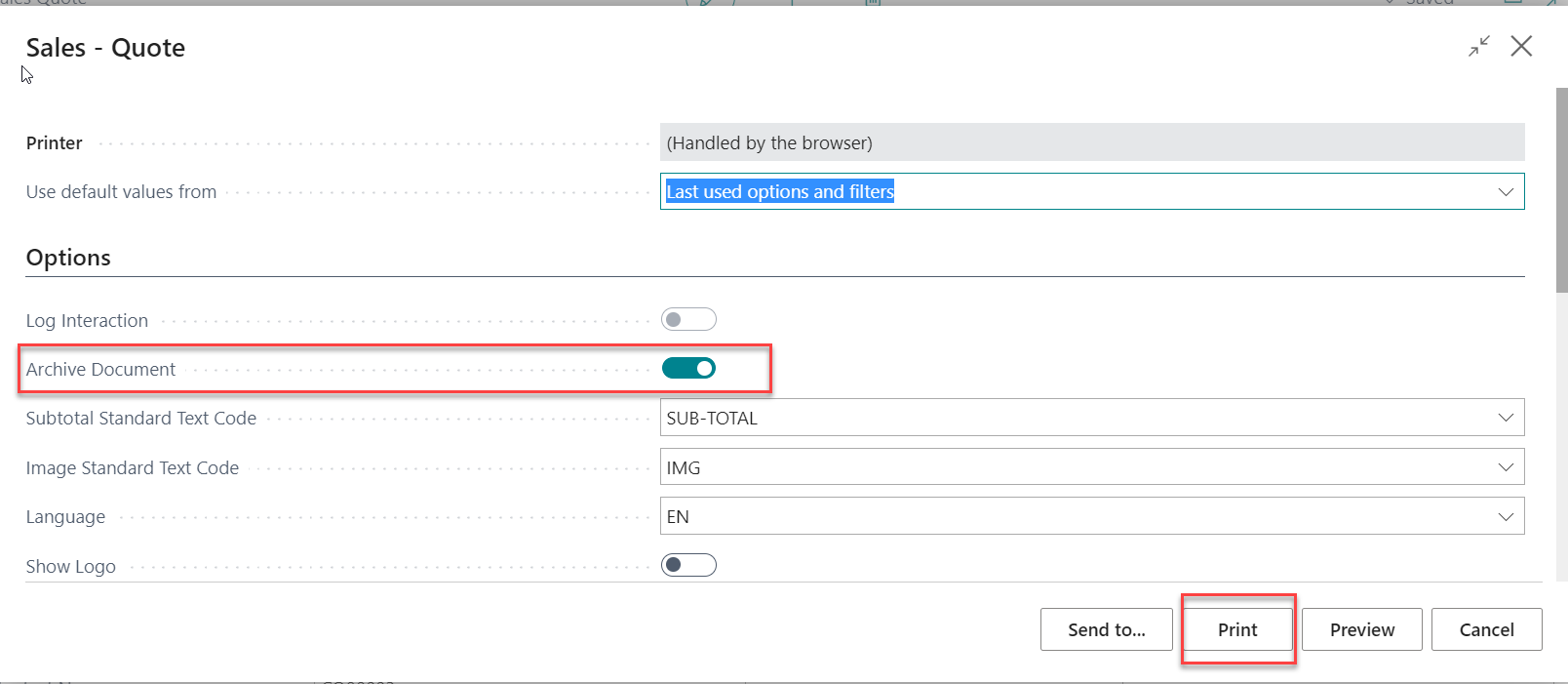1. Create Sales Quotation
Sales Quote can create without Opportunity.
Step 1 – Select +Sales Quote in Actions |
|---|

Alternatively, 1) Choose the tell me icon, enter Sales Quotes, and then choose the related link. or 2) Choose Sales, Sales Quotes in navigation bar. |
Step 2 – Enter Sales Quotation Information and Release. |
|---|
I. Sales Quote card page to be prompt, fill up key fields in Sales Quote and remaining fields as necessary. II. Release the sales quote when the information is completed and ready to send to customer for confirm. General tab Fields | Details |
|---|
No. | According to system setup, sales quote no auto generate by system | Customer | Enter Customer No. or Customer Name into the related field. | Contact | Default Contact copy from customer card (if any) user can choose another contact for the customer | Salesperson Code | User can select from Salesperson list if the value is not in related customer card. | Quote Valid to Date | Enter the Quote Valid to Date if any | Status | Status to be changed to Released when user click the action button to release the Sales Quote. | | Work Description | Enter the Work Description and the data to be print on Quotation header position RE: 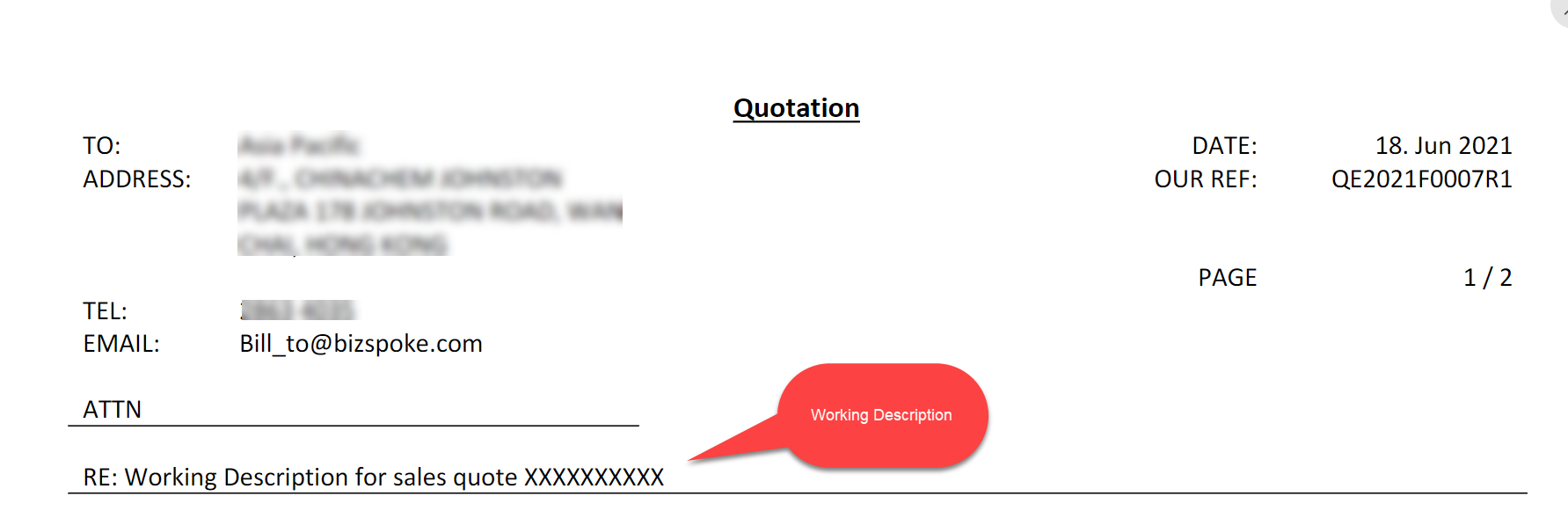
|
Lines Tab Field Name | Details |
|---|
| Format | Use for Quotation Printout only Default Normal, select Bold+Underline or Bold if needs 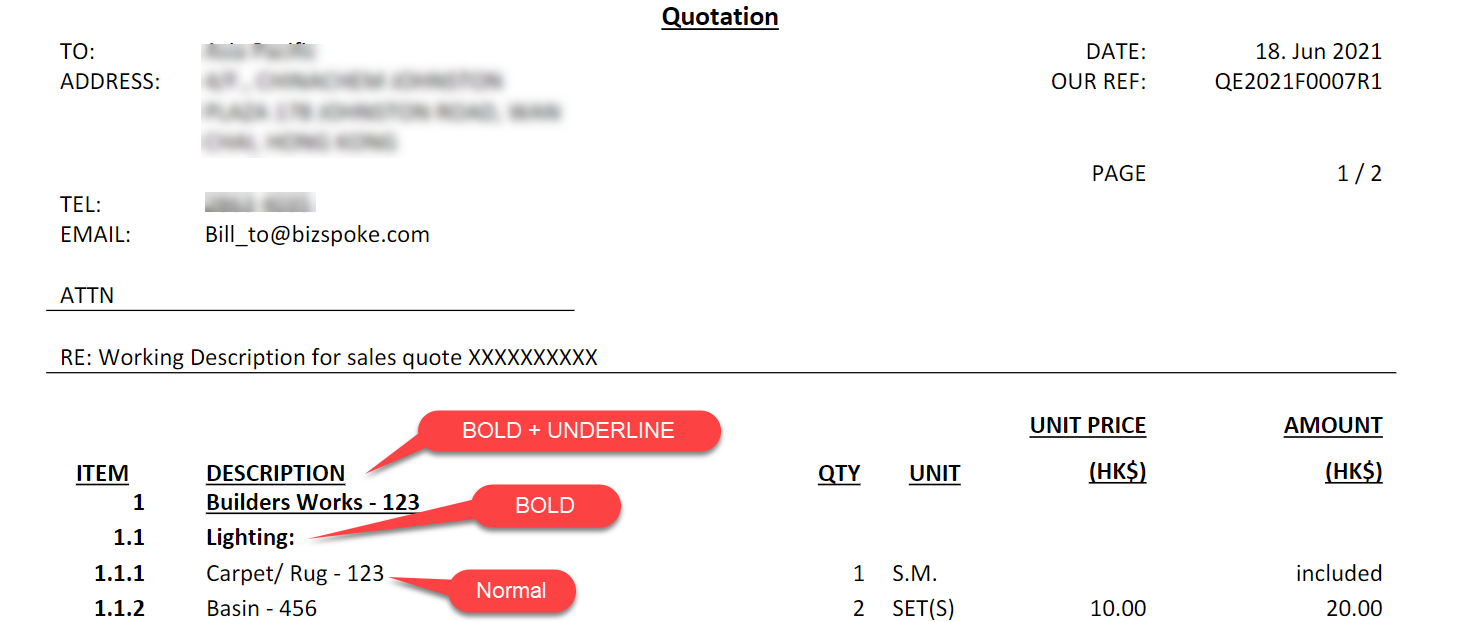
| | Line Id | Use for Quotation Printout only, enter the Line Id for show the id in quotation. Position highlighted in Red below 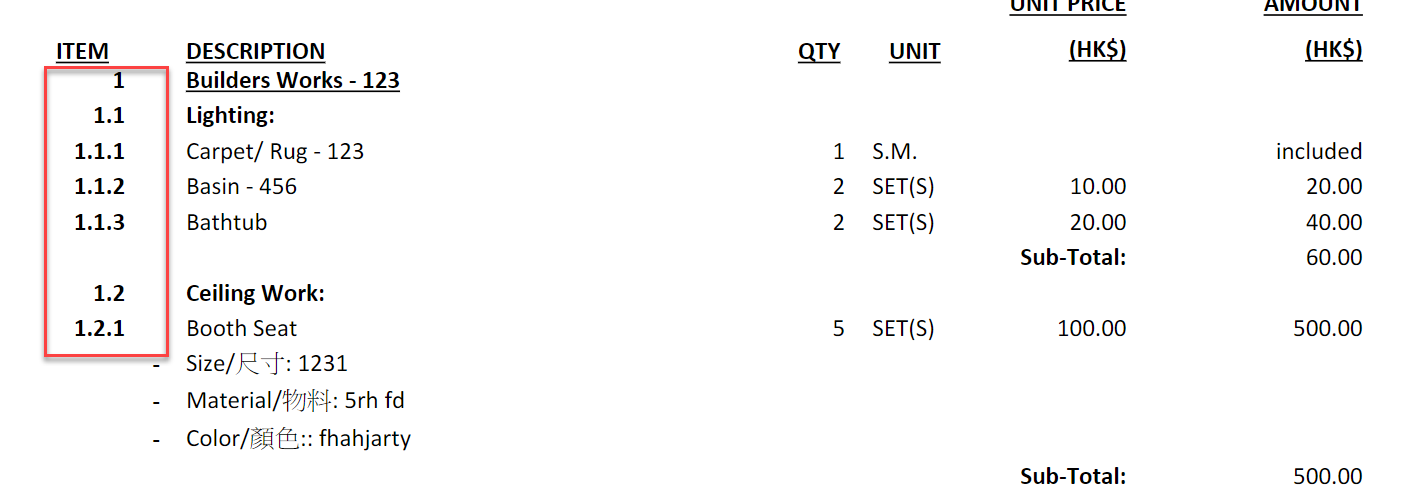
| Type | Select [Item] for item from item card. Blank if enter free text in description or select standard text code for fill up the description | No | - Enter Item No. or select from item list if the Type is Item
- Enter standard text code if item type is blank and fill up description by standard text
- Select standard text code "Sub-total" if need to add sub-total for the lines above
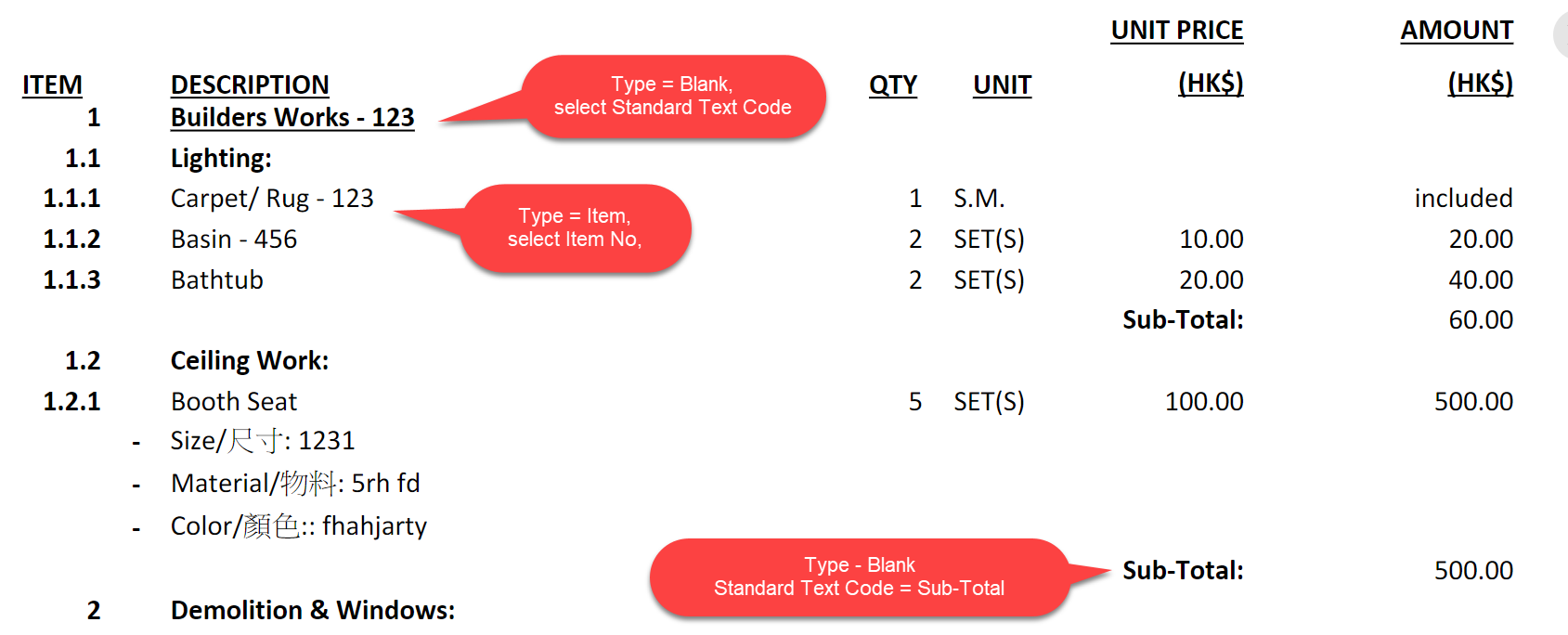
| Description | - if item no entered in No. column, Item Description default from item cards, user can edit if needs.
- Extend text for the item to be show in below of the item description. user can edit if needs.
- If standard test code is entered in No. column, Standard Text default from the master data, user can edit if needs.
- If Type and No. is blank, user can enter the description manually.
| Description 2 | Description 2 default from item cards, user can edit the description in the quotation line. | Chinese Description | Chinese Description default from item cards, user can edit the description in the quotation line. (Document Report for Chinese Version to be always show the Chinese Description) | | Image | Follow the steps below if need to show the image in Quotation 1) Select Standard Code IMG in the line 2) Select Manage in action menu 3) select Attach Image 4) Choose the image file 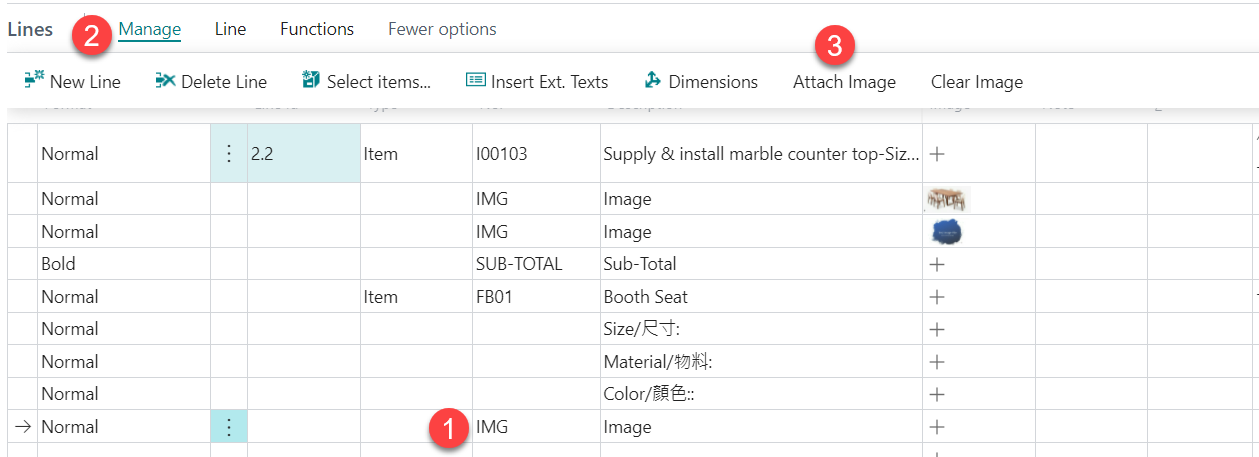
After image file is selected, the image thumbnail to be show on the image column 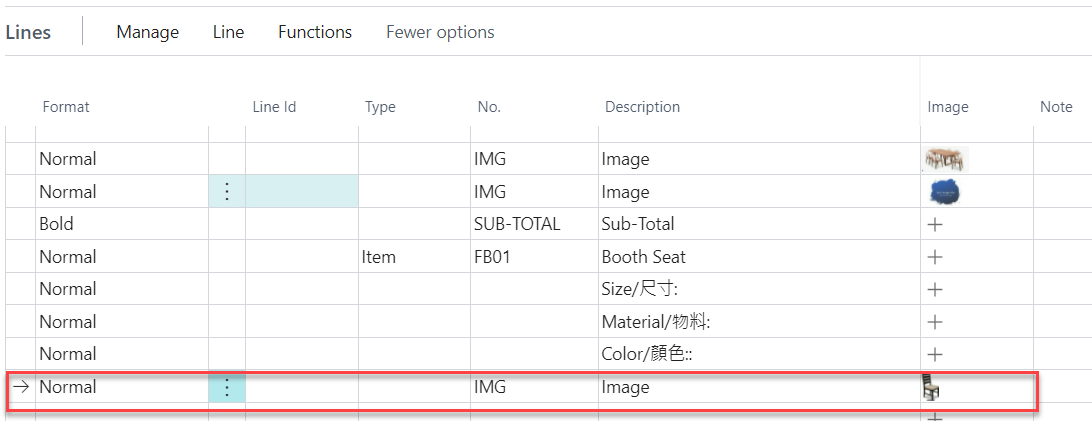
Image to be shows on quotation 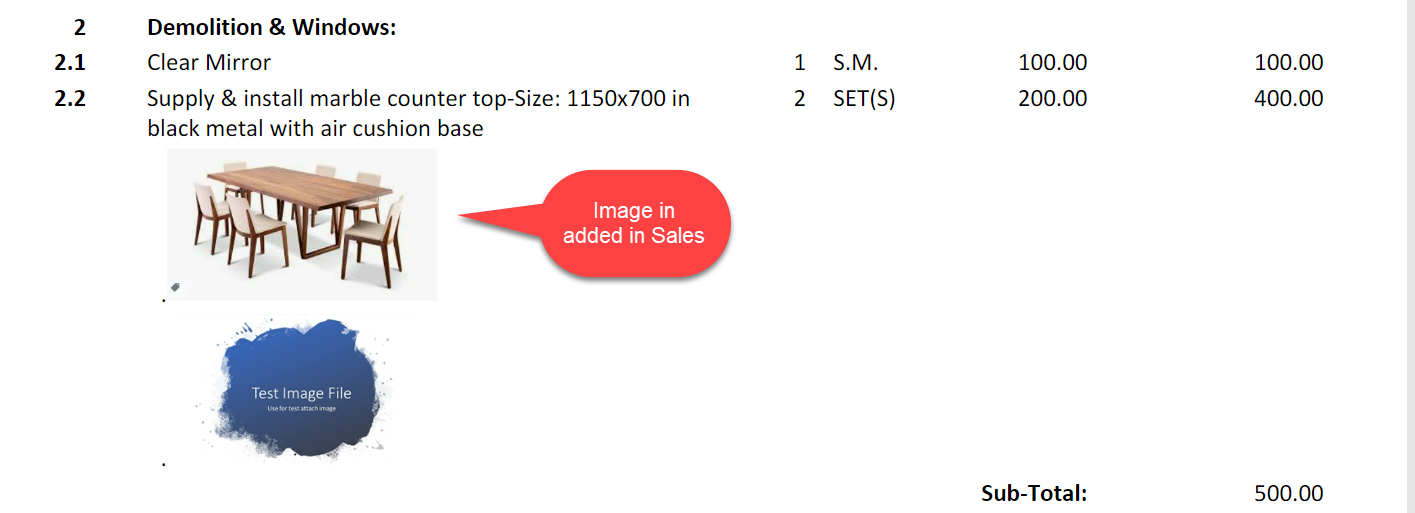
|
| TO CLEAR THE IMAGE Follow the steps below if need to remove the image 1) Select the line that intended to remove the image 2) Select Manage Action menu 3) Select Clear Image 4) user can replete steps for attach image for change another image or delete the line if no need to attach image 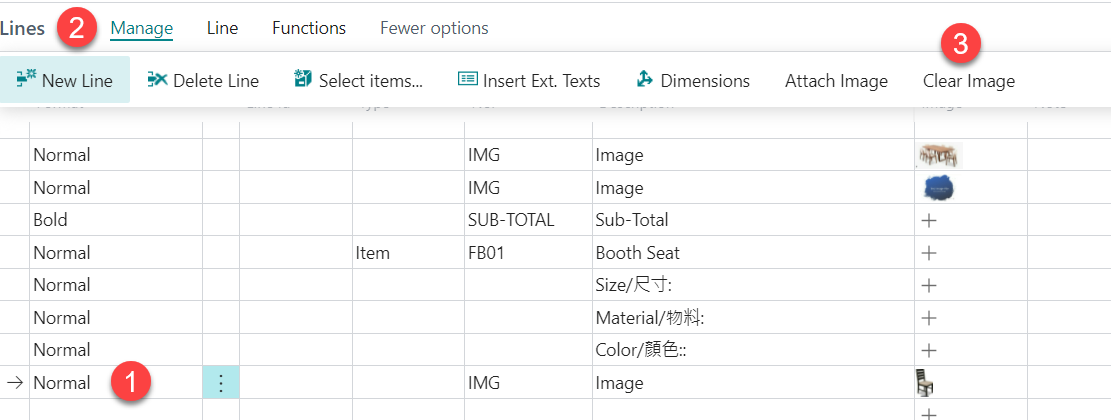
| Quantity | Enter the quantity for the item | Unit of Measure Code | Unit of Measure default from Item Card | Unit Price Excl. VAT | Unit Price for the item | | Note | Enter the Text (e.g. FREE, By Client, TBC, N/A, Cancelled etc) if any. -please note, amount for the line should be '0'. The amount only shows if Note is blank 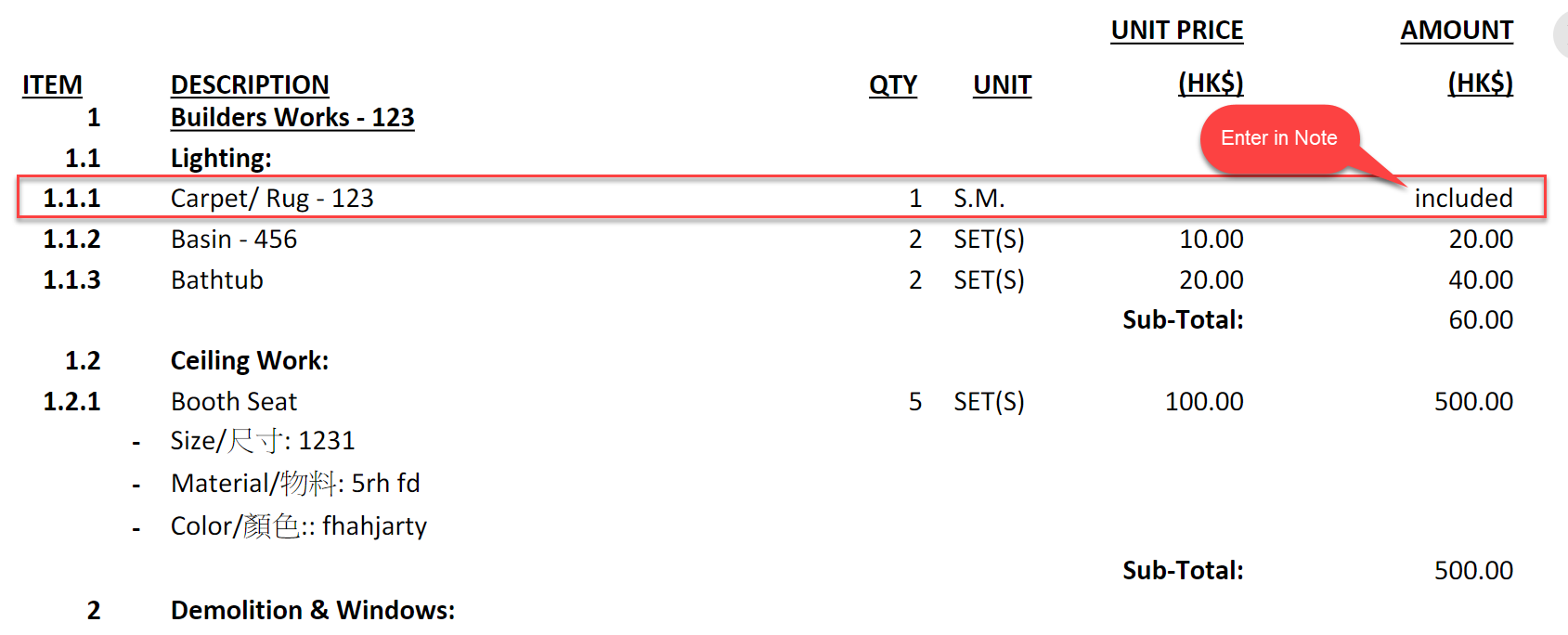
| Line Discount | Enter the Line Discount % or Line Discount Amount for the item line if any | Invoice Discount Amount | Enter the Inv. Discount Amount Excl. VAT or Invoice Discount % if any. |
Invoice Details Tab | Field Name | Details |
|---|
| Currency | - Default from Customer Card
- Blank if Local Currency (i.e. HKD)
If FCY (e.g. CNY) Sales Quotation printout in Chinese version to be according to set up in currency |
Shipping and Billing Tab | Field Name | Details |
|---|
| Agent | Agent field to be use for show the initial the person who will sign the Sales Quote on behalf of Trio Select value from the list 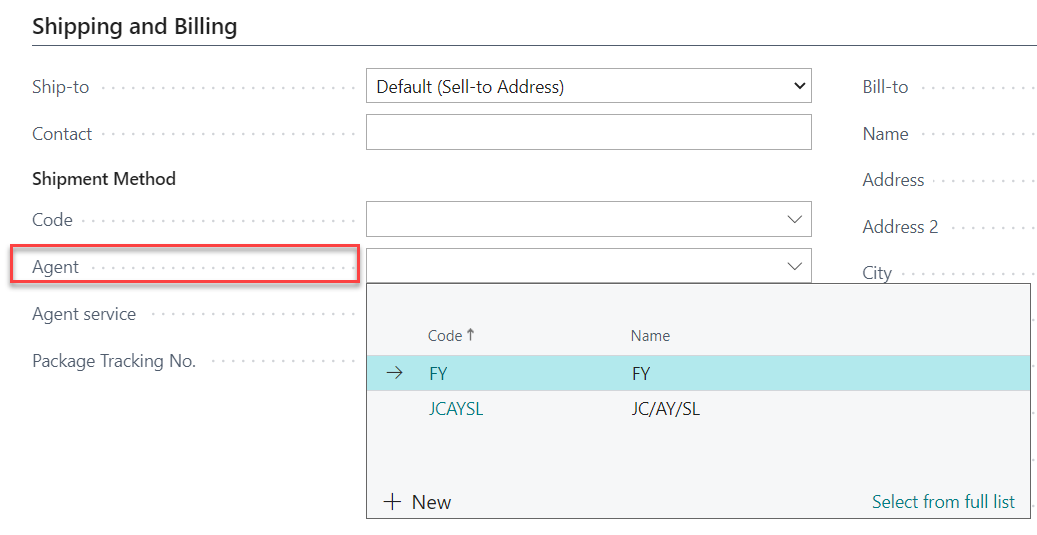
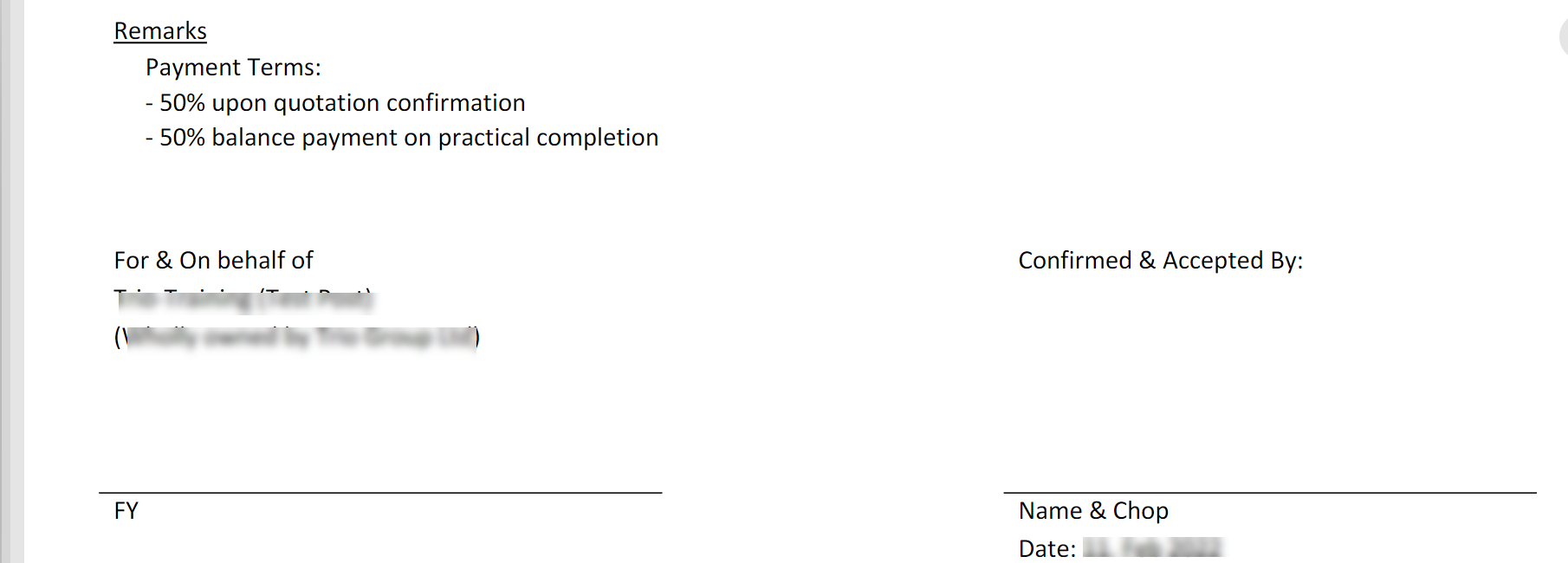
|
|
Enter Document Remarks 
|
For more information on Business Central standard function for sales quote, please see https://docs.microsoft.com/en-us/dynamics365/business-central/sales-how-make-offers
2. Create Sales Quotation from Opportunity
Step 1 - Select Opportunity then click Create Sales Quote from Action Bar |
|---|
|
Step 2 - Enter Sales Quotation Information. |
|---|
Sales Quote card page to be prompt, fill up key fields in Sales Quote and remaining fields as necessary. |
3. Get Recurring Sales Lines
If you have set up recurring sales lines for the customer, then you can insert these lines on the order by choosing the Get Recurring Sales Lines action.
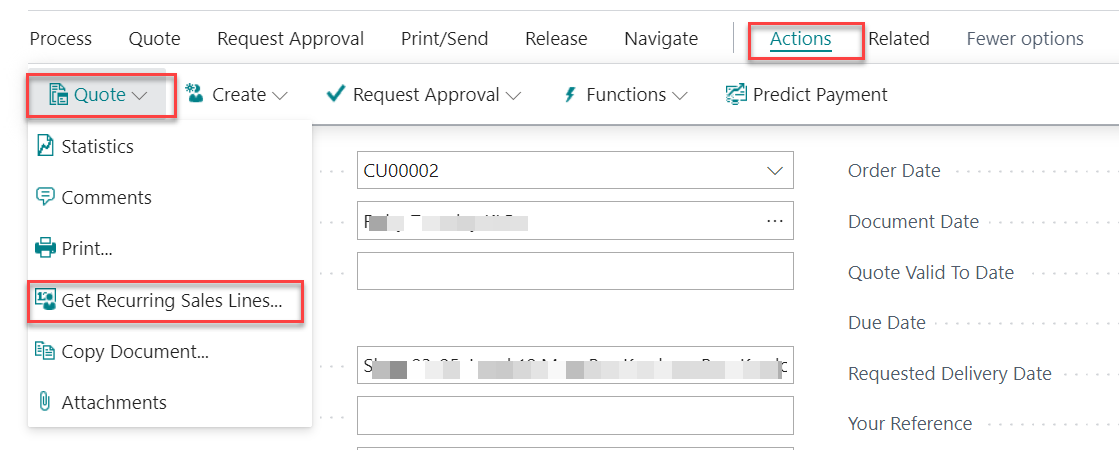
4. Copy Document
User can select [Copy Document] action to copy data from existing Quotation.
- To Copy Document, select [Copy Document] action then fill up the options and then click [OK] to confirm

5. Archive Document (i.e. Version)
- When print the quotation, system default Archive Document when Print the Document. System will not archive the document if user select Preview action button.
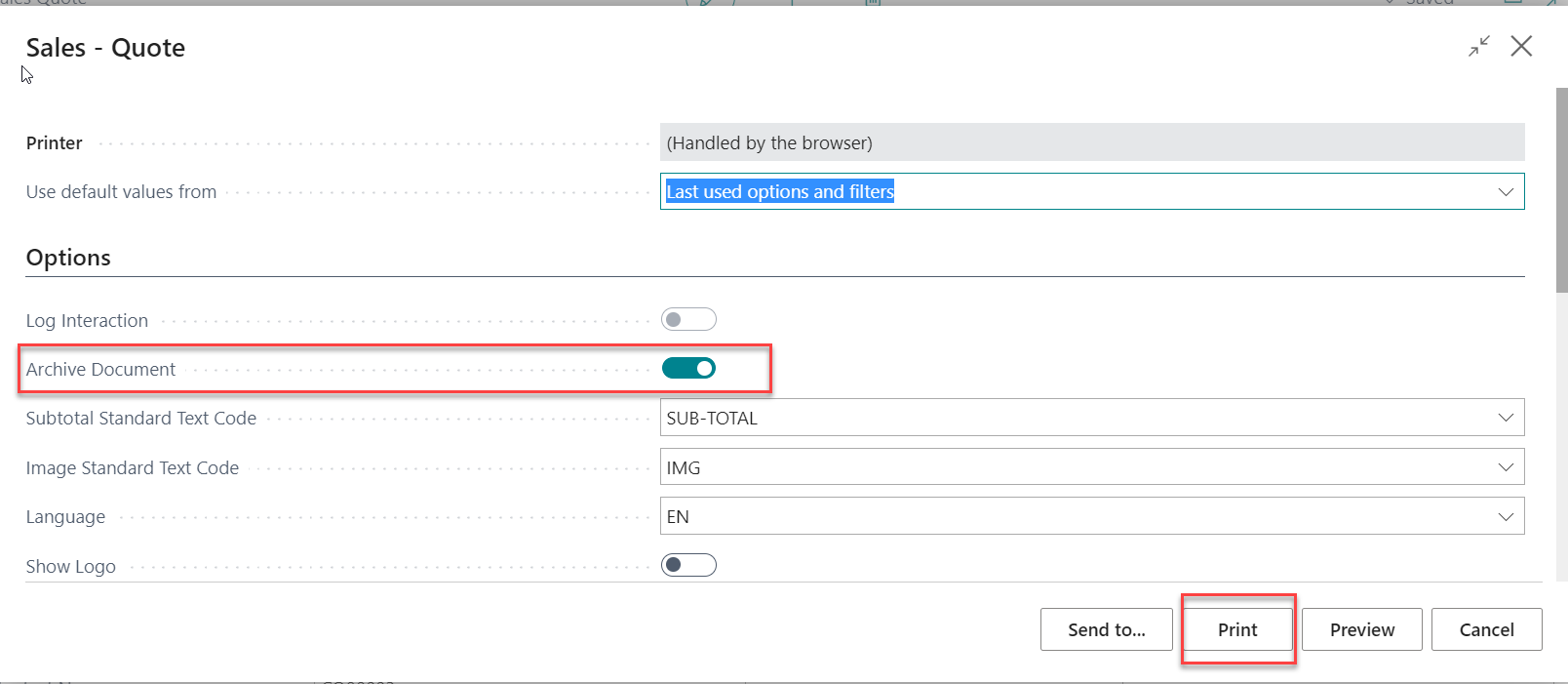
- If user need to update the quote with new version, user must archive Document before make change to the quote. To archive document, select Actions, Functions, Archive Document.